作成したツールバーにボタンを追加しよう
「ユーザー設定」ダイアログボックスの「コマンド」タブをクリックして、「分類」から「マクロ」を選択します。
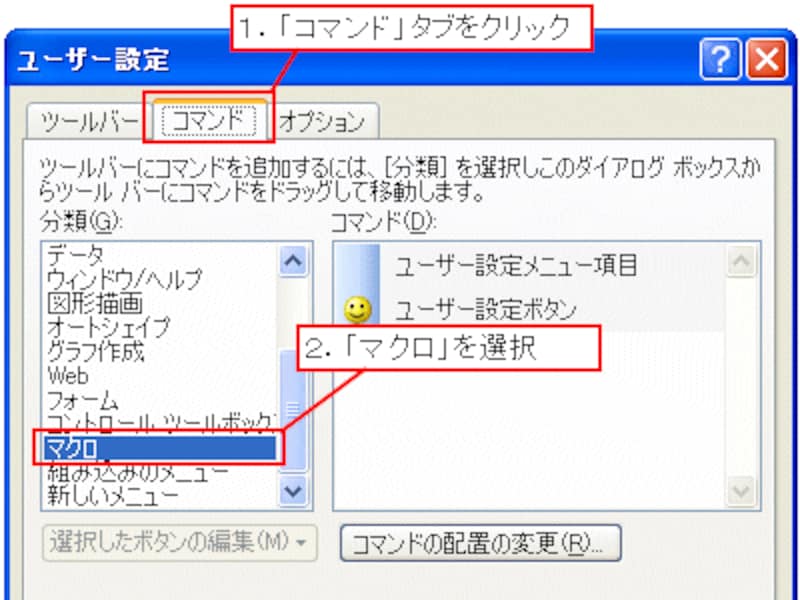 |
「コマンド」の一覧に表示されている「ユーザー設定ボタン」を作成したツールバーへドラッグします。
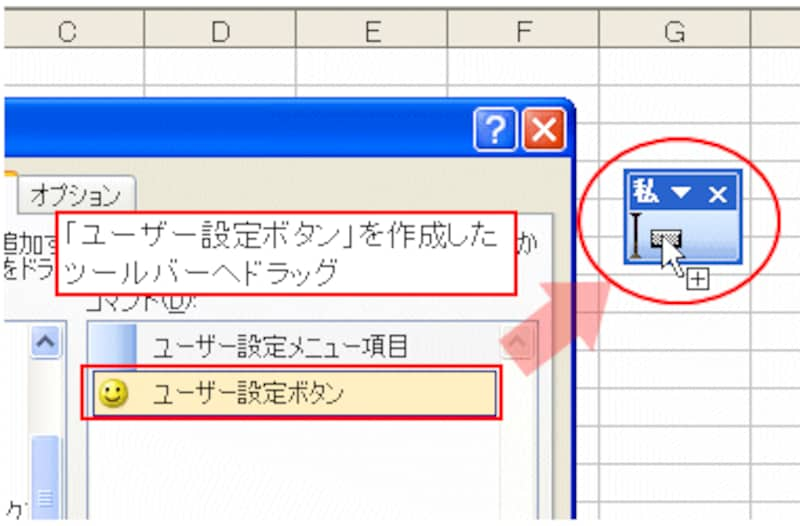 |
そして、追加したボタンにマクロを登録します。登録する手順については「作成したマクロをボタンに登録してみよう!」をご参考ください。
以上の要領で、ボタンを追加していきます。いくつかボタンを追加すると、横幅が広くなるので、隠れていたツールバー名がキチンと表示されるようになります。
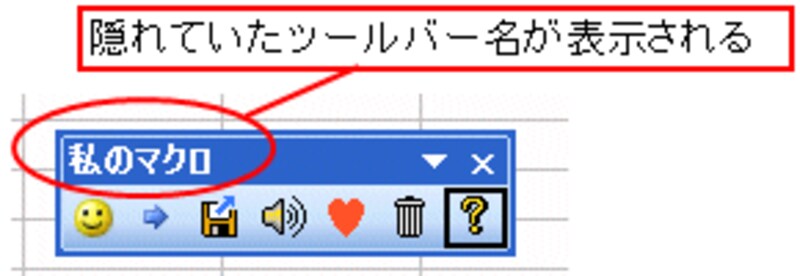 |
「コマンド」一覧の活用法
ちょっとマクロの話から横道にそれてしまうのですが、「コマンド」一覧の活用についてご紹介しましょう。
「ユーザー設定」ダイアログボックスの「コマンド」の一覧に表示されている項目は、Excelの機能を表しています。たとえば「分類」で「書式」を選択すると、「コマンド」の一覧には、Excelの書式に関するコマンドが表示されます。
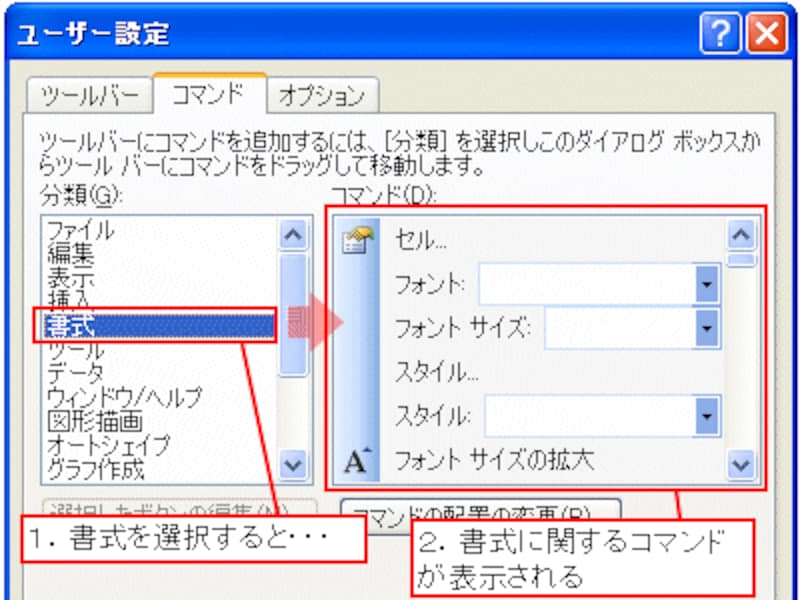 |
そして、これらの項目も、ツールバーにドラッグして利用できます。たとえば、「書式」のコマンドの中から「セルの結合」をツールバーにドラッグしてみましょう。
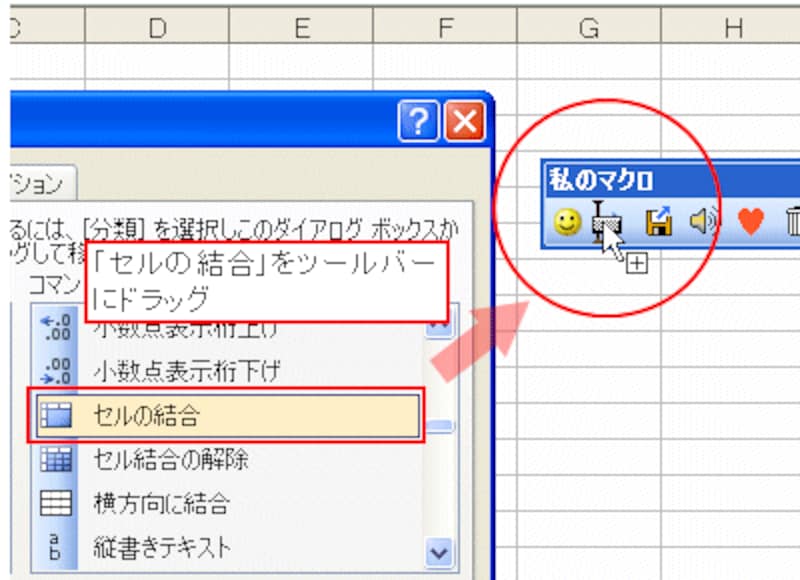 |
ツールバーに「セルの結合」を表すボタンが追加されたことを確認して、「ユーザー設定」ダイアログボックスを閉じます。そして、結合したいセル範囲を選択して、追加したボタンをクリックしてみましょう。セルが結合されますね!
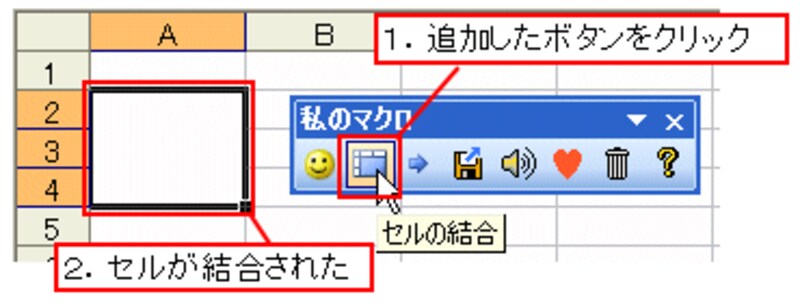 |
作成したツールバーに、よく使う機能だけを集めておけば、実行したいコマンドをメニューから探したり、深い階層にあるメニューにたどり着くまで手間がかかったり、といった問題をスッキリ解消できます。
それでは、話をツールバーに戻します。
>次ページでは、ボタンが増えてきた場合の対処方法について紹介します。






