初期値を設定しておく
シナリオの結果を表示する前に、初期値の組み合わせもひとつのシナリオとして登録しておくと良いでしょう。実は、シナリオの結果を表示すると、変化させるセルの値がシナリオの値に書き換わり、元に戻せなくなってしまいます。初期値の組み合わせをシナリオとして登録しておけば、すぐに初期状態に戻すことができます。
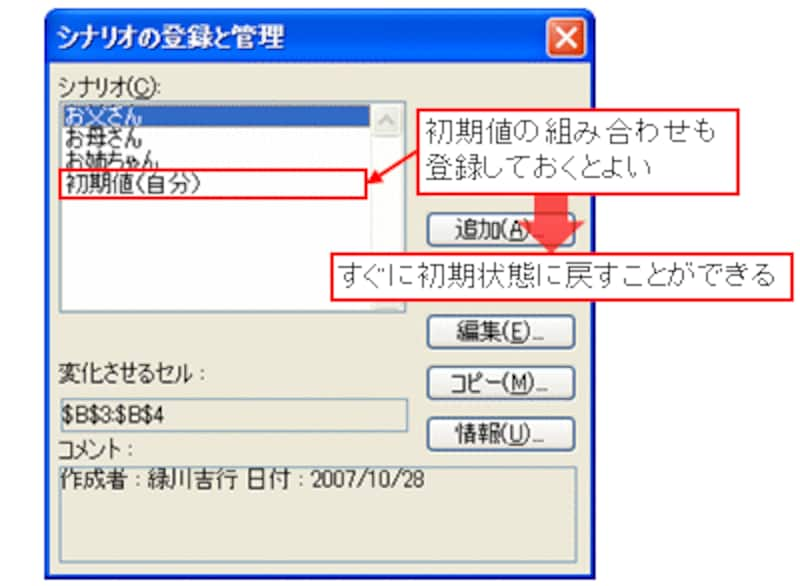 |
シナリオの結果を表示してみよう
シナリオの結果を表示するには、表示されている「シナリオの登録と管理」ダイアログボックスの「シナリオ」の一覧から結果を表示したいシナリオの名前を選択して、「表示」ボタンをクリックします。
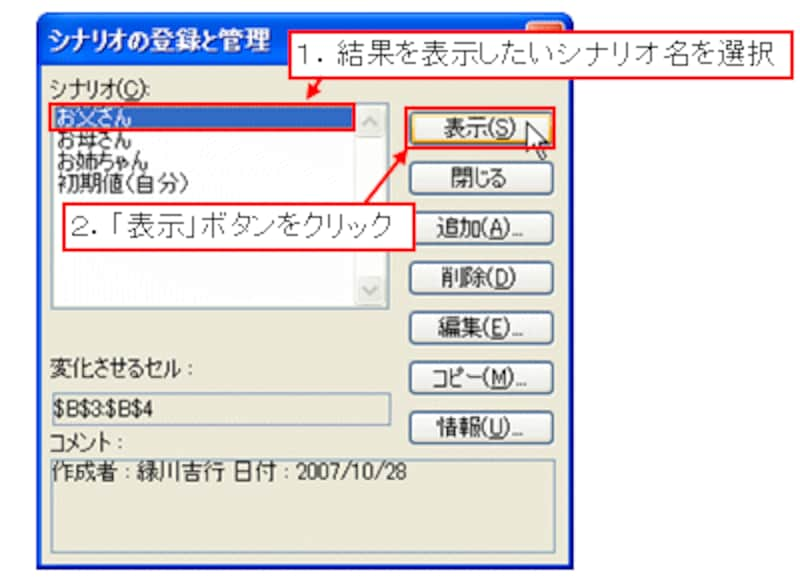 |
シナリオの結果が表示されました。このように、シナリオ名を指定して「表示」ボタンを押すだけで、指定したセルの値を、様々な組み合わせで変化させることができます。検証したい数式の計算元になるセルの値を変化させれば、どのような計算結果になるのかシミュレーションできるというわけです。
 |
シナリオを編集するには
なお、シナリオの内容を修正したい場合は、「シナリオの登録と管理」ダイアログボックスの「シナリオ」の一覧から編集したいシナリオの名前を選択して、「編集」ボタンをクリックします。すると、「シナリオの編集」ダイアログボックスが表示されるので、シナリオ名から修正できます。
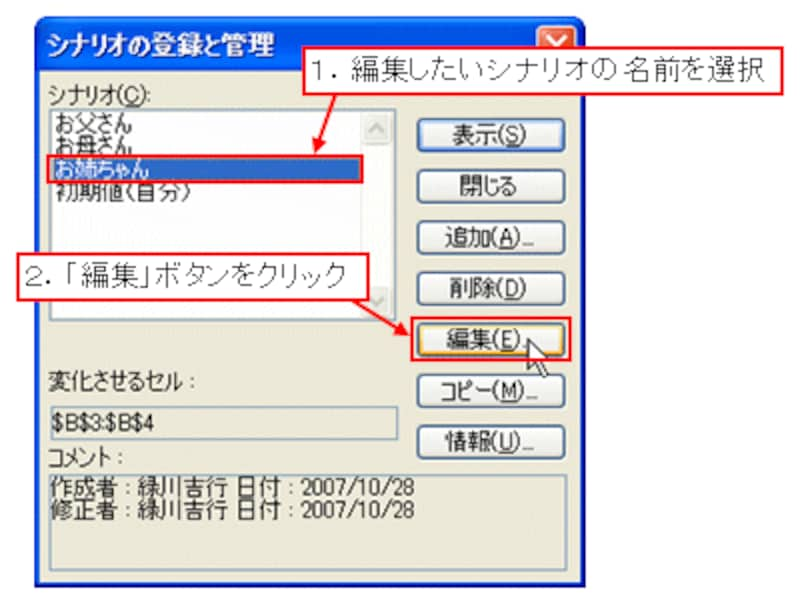 |
| 「編集」ボタンをクリック |
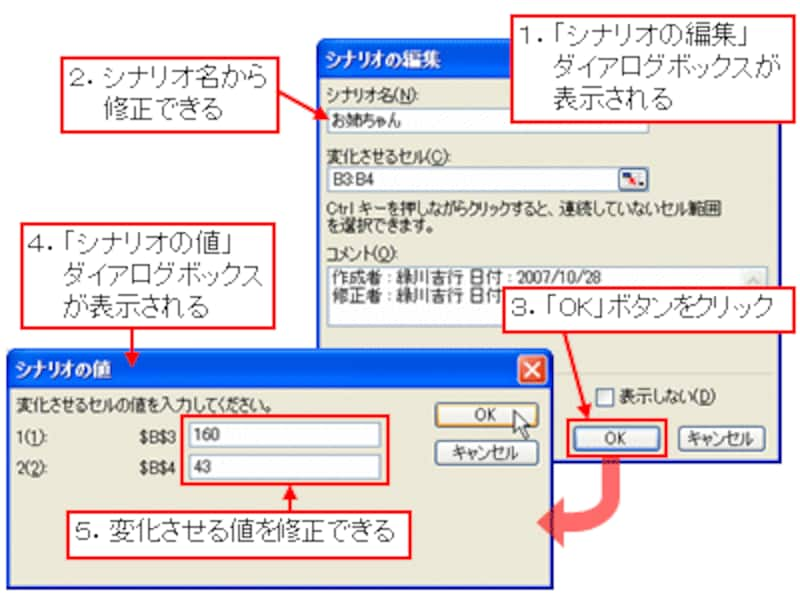 |
| 変化させる値を修正 |
シナリオを修正できないようにするには
なお、シナリオの内容を修正できないように保護するには、「シナリオの編集」ダイアログボックスの「変更できないようにする」にチェックを入れます。
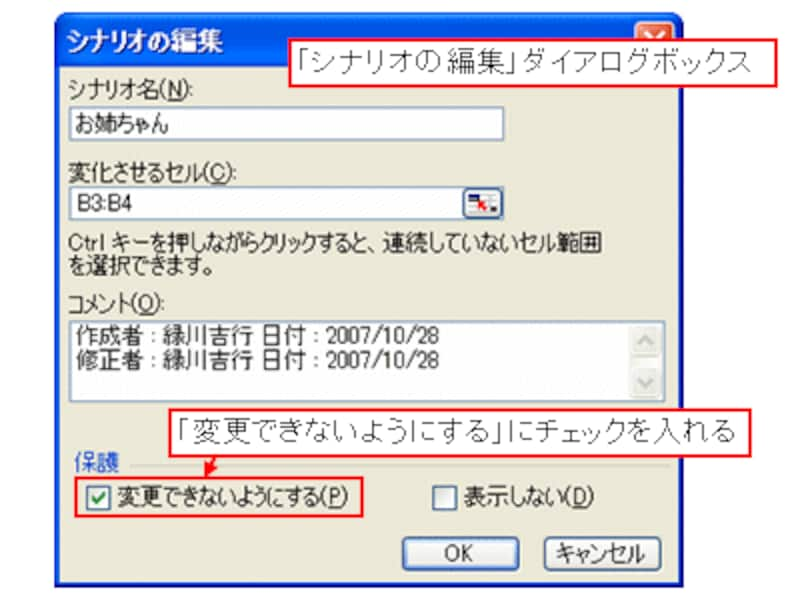 |
>最後に、シナリオをもっと便利に活用するポイントを紹介しましょう!







