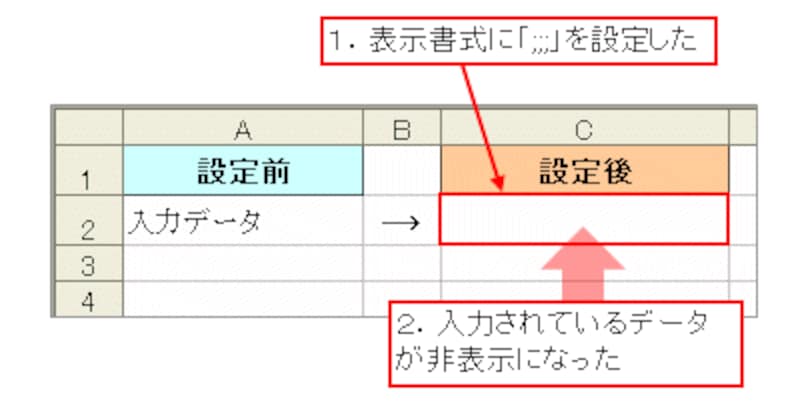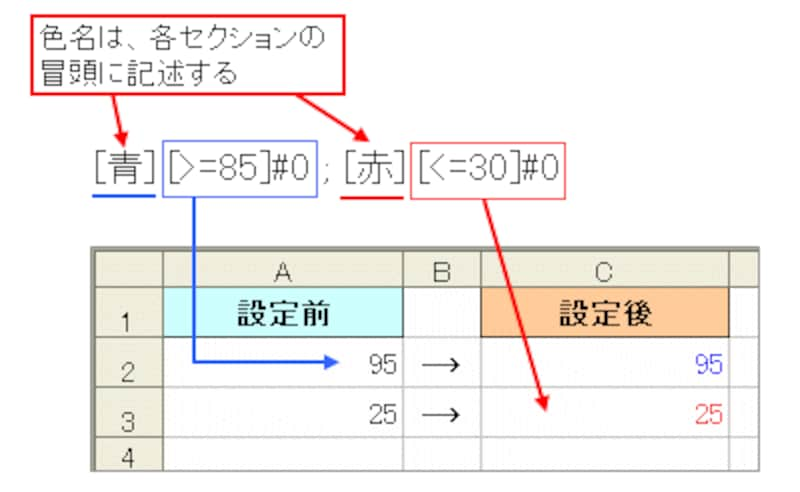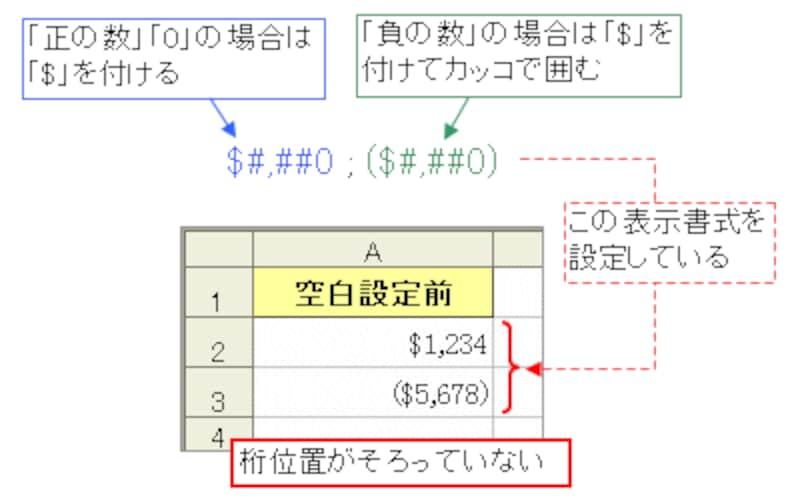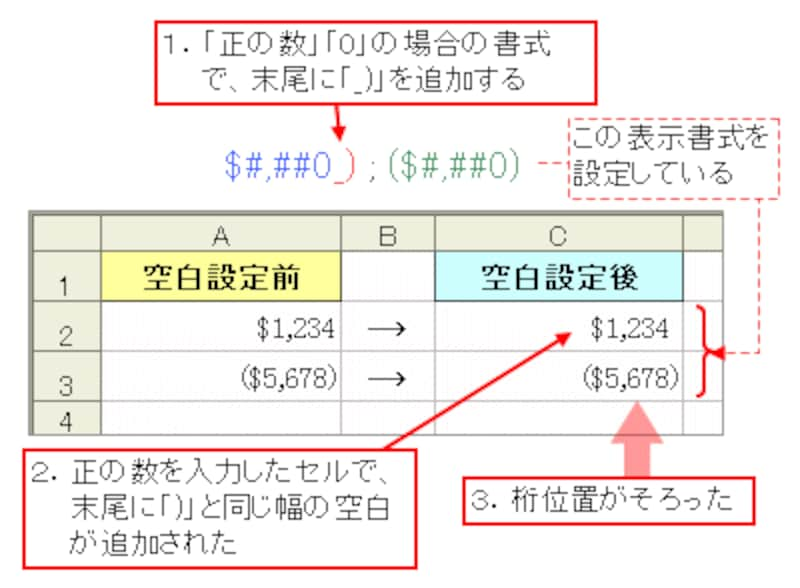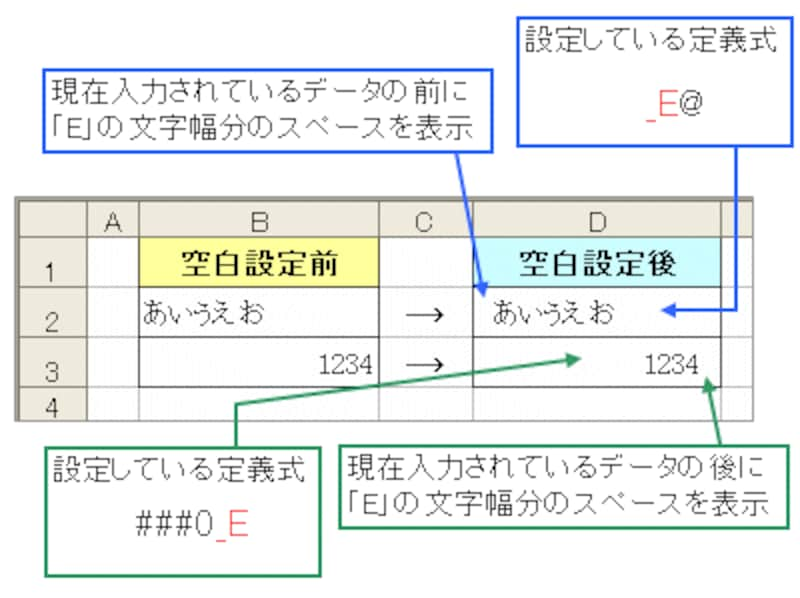データを非表示にする
表示書式の定義を応用すると、入力されているデータを非表示にできます。
データを非表示にするには、表示書式で「;(セミコロン)」を3つ連続して「;;;」と記述します。これは、先ほど紹介した1つ目の構文で、すべてのセクションを省略した形ですね。
文字色の設定する
データの文字色を定義することもできます。設定したい色の名前を「[」と「]」で囲んで、各セクションの先頭に記述します。設定できる色は次の8色です。白色を使えば、先ほどのデータ非表示と同じ効果になりますね。
例えば、データが80以上の場合は文字色を「青」、30以下の場合は文字色を「赤」に設定したい場合は、次のように記述します。
空白を設定する
「_(アンダースコア)」に続けて文字を記述すると、その文字幅と同じ空白を表示できます。例えば、データの中にカッコで囲まれた数値がある場合、桁位置がそろわないので見づらいですね。
そこで、「_(アンダースコア)」に続けて「)」を記述したものを末尾に設定すると、「)」の幅分だけ空白が表示されるので桁位置がそろいます。
データをセルの端の間にちょっと空白を表示したい、と感じたことはありませんか?そんなときにも、このテクニックを応用できます。左詰めの文字データであればデータの先頭、右詰の数値データであればデータの末尾に、「_(アンダースコア)」に続けて、表示したい空白の幅を持つ文字や数値・記号を設定します。