リストを作成
最後に、御見積書台帳を「リスト」にします。リストにすることで、新しい行が追加されたときに、計算式が自動的にコピーされるようになります。また、表の見出しにはオートフィルタのボタンが自動的に表示されます。 |
| 新しい行が追加されると自動的に計算式がコピーされる |
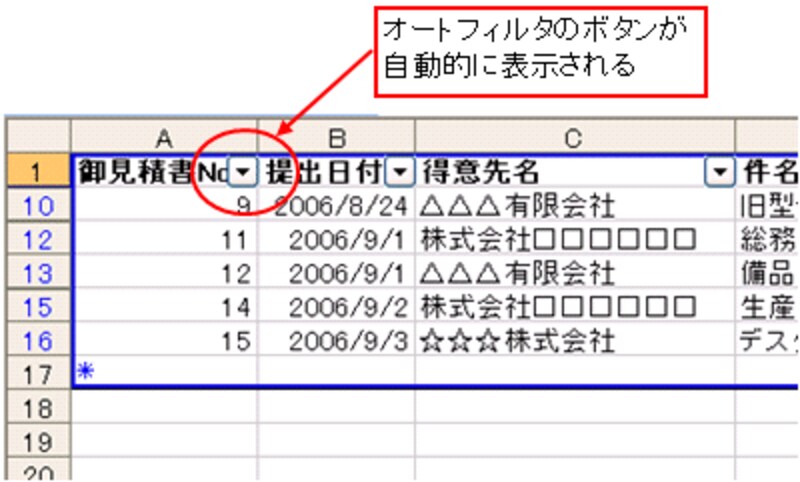 |
| オートフィルタのボタンが自動的に表示される |
御見積書台帳をリストにするには、御見積書台帳内のセルを選択した状態で、「データ」メニュー→「リスト」→「リストの作成」をクリックします。
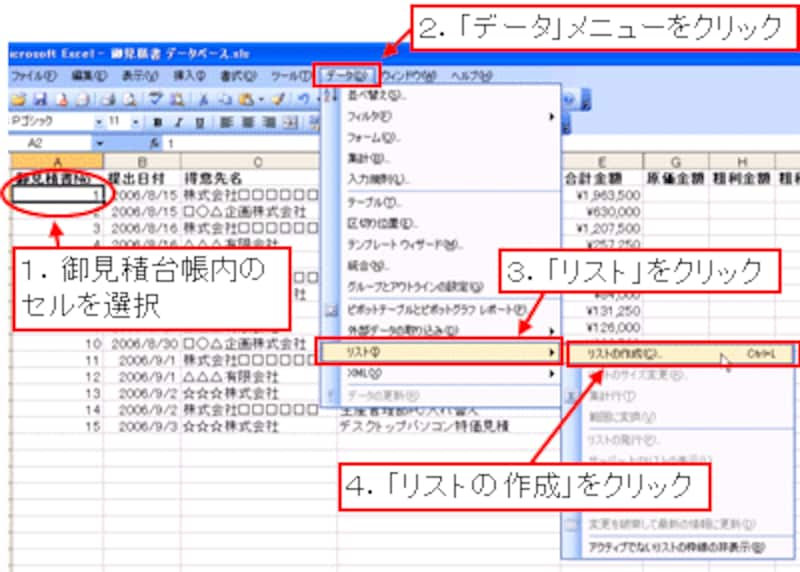 |
「リストの作成」ダイアログボックスでデータ範囲が正しく認識されているのを確認して「OK」ボタンをクリックします。これで、御見積書台帳のセル範囲がリストになります。
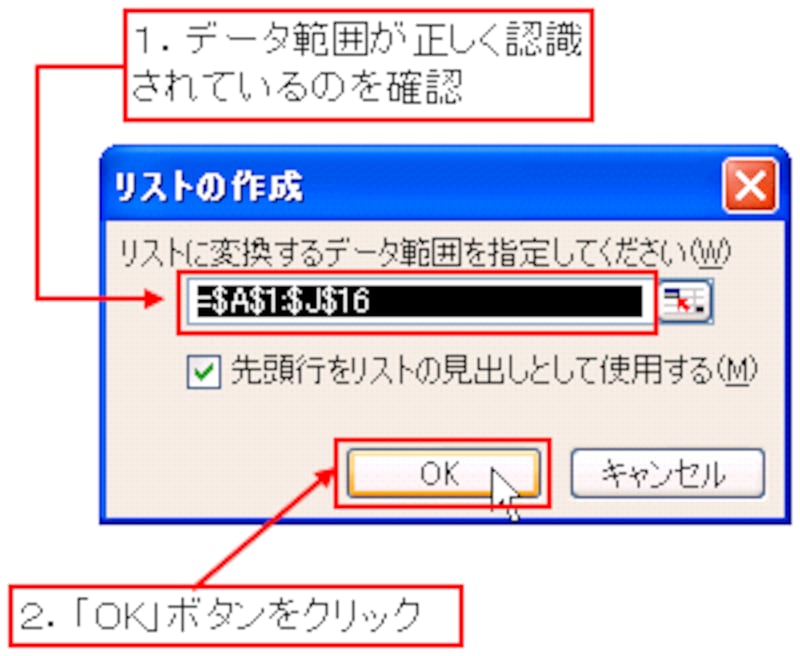 |
なお、このリスト機能はExcel2003から追加された新機能です。Excel2002以前のバージョンでは、入力した計算式や関数式を、あらかじめ1,000行分コピーしておく、といった方法をとってください。
御見積書台帳を使った簡単な状況分析
項目追加によって強化された御見積書台帳。Excelの「並べ替え」機能や「オートフィルタ」機能を利用することで、次のような簡単な分析が可能です。■オートフィルタで「進捗状況」が「商談中」であるデータのみを表示
→「まだ、受注が決まっていない見積案件はどれか」がひと目で分かります。
■並べ替えで「得意先名」を昇順、「粗利率」を降順に並べ替え、オートフィルタで「進捗状況」が「受注」であるデータのみを表示
→得意先ごとに受注案件の傾向(粗利率の傾向)を把握できます。
■「粗利率」を昇順に並べ替え、オートフィルタで「進捗状況」が「見込みなし」であるデータのみを表示
→受注が決まらなかった案件の粗利率の傾向を把握できます。
■「粗利率」を降順に並べ替え、オートフィルタで「進捗状況」が「商談中」であるデータのみを表示
→今後、積極的にフォローすべき、粗利率の良い見積案件はどれか、もしくは、粗利率が厳しい案件について商談を続けていないか(コストをかけていないか)について確認できます。
今回追加した項目や簡単な分析例は、ほんの一例です。紹介した内容を参考にし、業務の内容に合わせてどんどんカスタマイズして頂ければと思います。







