アクセスキーの設定
メニューには、「Alt」キー+指定のアルファベットキーを押してメニューを操作する「アクセスキー」を設定できます。
 |
アクセスキーを設定するには、メニューの名前の末尾に、「&アルファベットキー」を括弧で囲んで記述します。例えば、「私のマクロ集」のアクセスキーを「M」、「シートコピーマクロ」のアクセスキーを「C」に設定するには、それぞれ、次のように入力します。
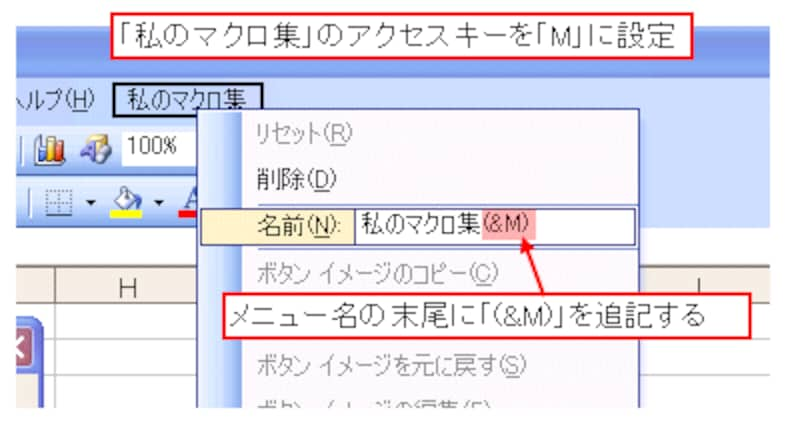 |
| 「私のマクロ集」のアクセスキーを設定 |
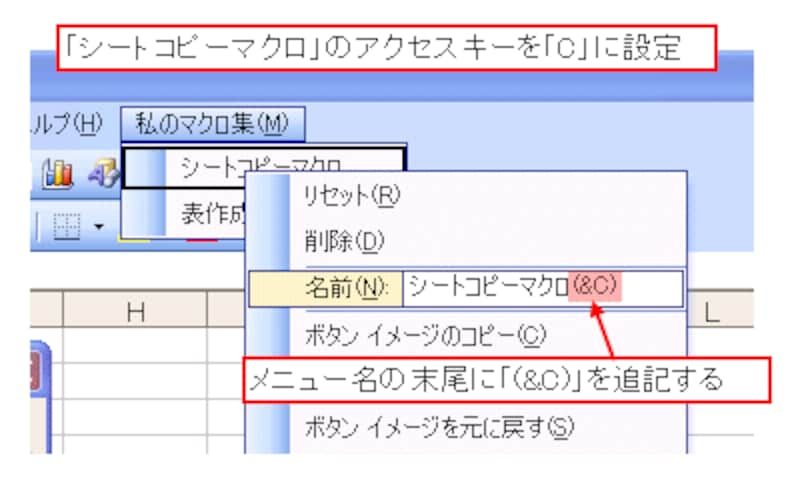 |
| 「シートコピーマクロ」のアクセスキーを設定 |
この設定で、「Alt」キーを押しながら、「M」→「C」と押すことで、「シートコピーマクロ」を実行できるようになります。
※既定のアクセスキーを設定した場合は、まず既定のメニューにアクセスされてから、作成したメニューにアクセスされます。
グループ分けの設定
作成したメニューにも区切り線を表示できます。区切り線は、設定したメニューの「上側」に表示されます。
例えば、「シートコピーマクロ」と「表作成マクロ」の間に区切り線を表示するには、「ユーザー設定」ダイアログボックスを表示した状態で「表作成マクロ」を右クリックし、「グループの始まり」をクリックします。
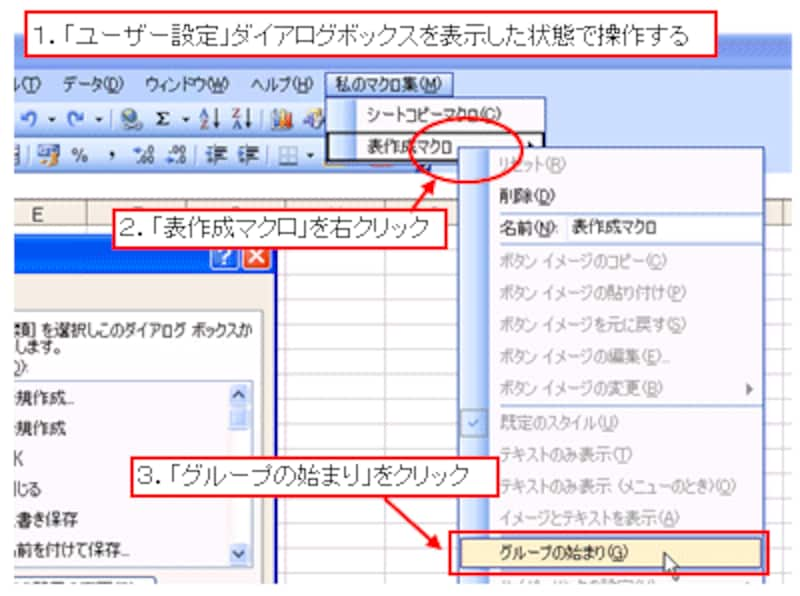 |
| 「グループの始まり」をクリック |
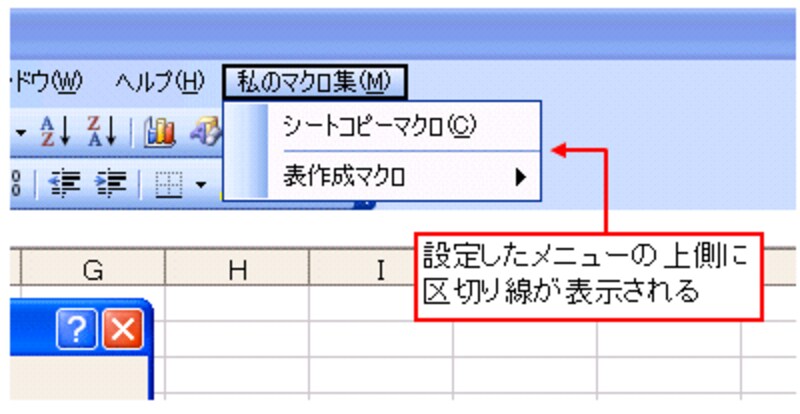 |
| 区切り線が表示された |
削除の方法
作成したメニューを削除するには、「ユーザー設定」ダイアログボックスを表示した状態で、削除したいメニューをメニューバー外へドラッグ&ドロップします。
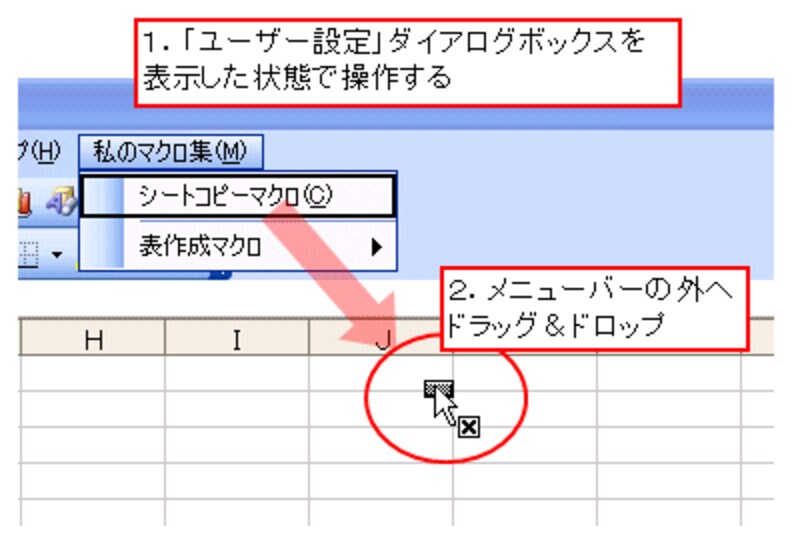 |
いかがでしたでしょうか?メニューも意外と簡単に作成できることがおわかり頂けたと思います。あとは、作成した各メニューに、ボタンにマクロを登録する手順と同じ要領で、実行させたいマクロをメニューに登録して完成です。
今回は、Excelのメニューバーにメニューを作成しましたが、同じ手順で、独自に作成したツールバーなどへもメニューを作成できます。







