メニューを使ってマクロを整理
たくさん作成したマクロ。特別何もしないと、「ツール」メニュー→「マクロ」→「マクロ」をクリックして表示される「マクロ」ダイアログボックスから実行することになります。しかし、びっしりと並んだマクロ名から、実行したいマクロを選ぶのは一苦労です。
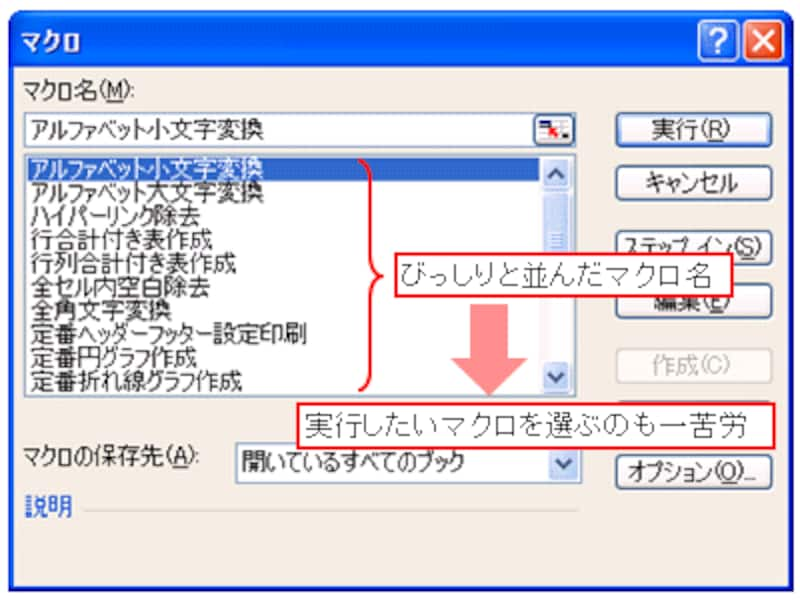 |
独自のツールバーを作成してボタンを配置し、マクロを実行しやすい環境を作ることができますが、ズラリ!と並んだボタンから、絵柄を頼りに実行したいマクロを選ぶのも、ちょっと一苦労です。
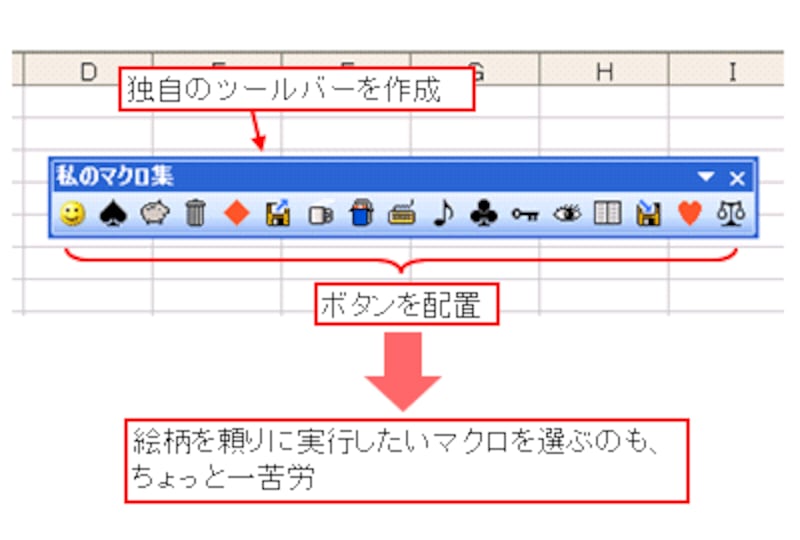 |
区切り線を表示してボタンを上手に分類することで、選びやすくすることもできますが、これにも限界がありそうです。
 |
そこで、今回ご紹介する「メニュー」の登場です。
独自のメニューを作成すれば、マクロを「階層的」に表示することができます。
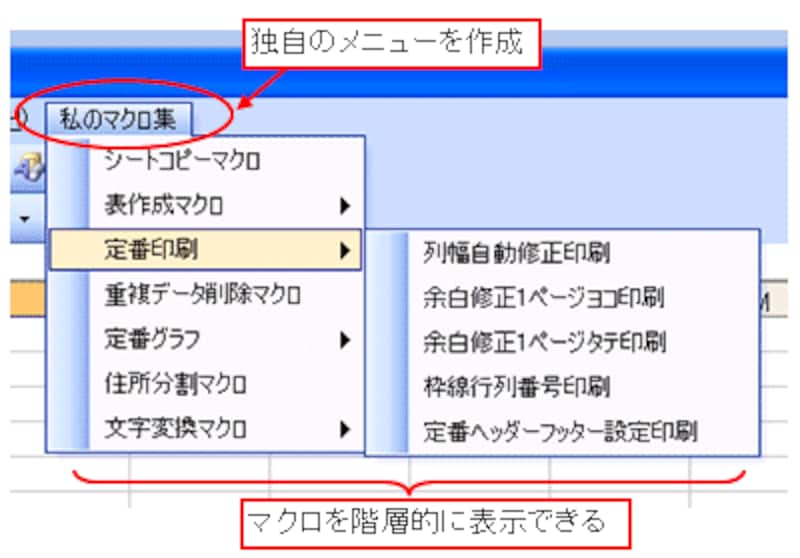 |
メニューを使えば、ひとつの親メニューに複数の子メニューを作成できます。言い換えると、いくつかのマクロをグループ化して、ひとつのメニューにまとめることができるわけです。
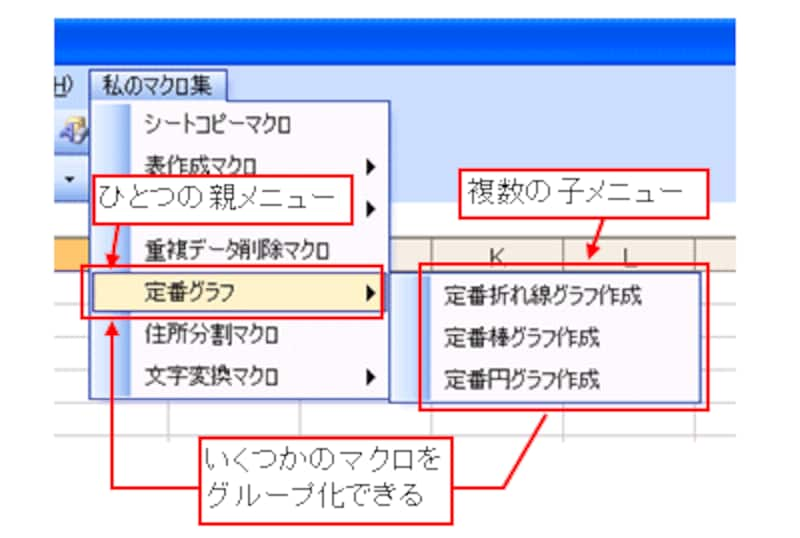 |
>メニューの作成方法を紹介する前に、基本事項をわかりやすく整理します!







