メニューを作成しよう
まず、親メニューを配置します。「分類」から「新しいメニュー」をクリックし、「コマンド」の一覧に表示された「新しいメニュー」をExcelのメニューバー上へドラッグ&ドロップします。
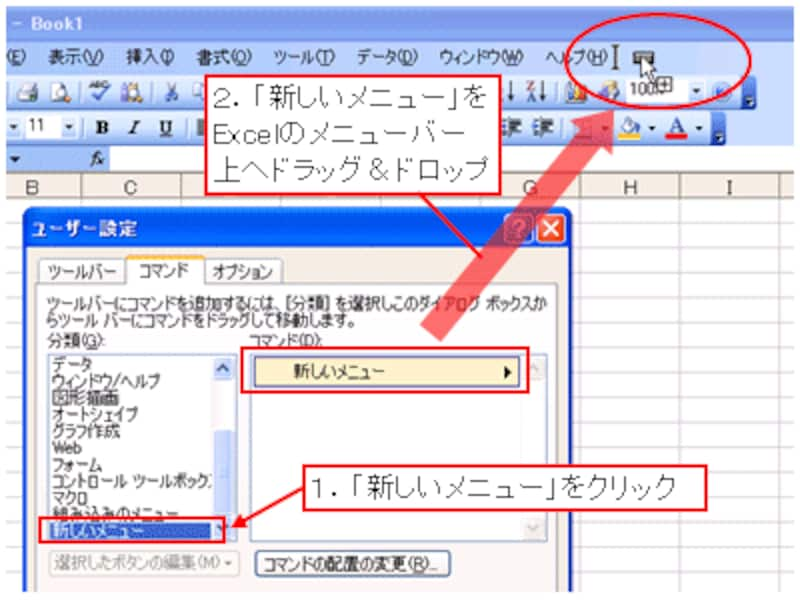 |
配置した「新しいメニュー」を右クリックし、「名前」の項目にメニューの名前として表示したい文字を入力します(ここでは「私のマクロ集」と入力)。
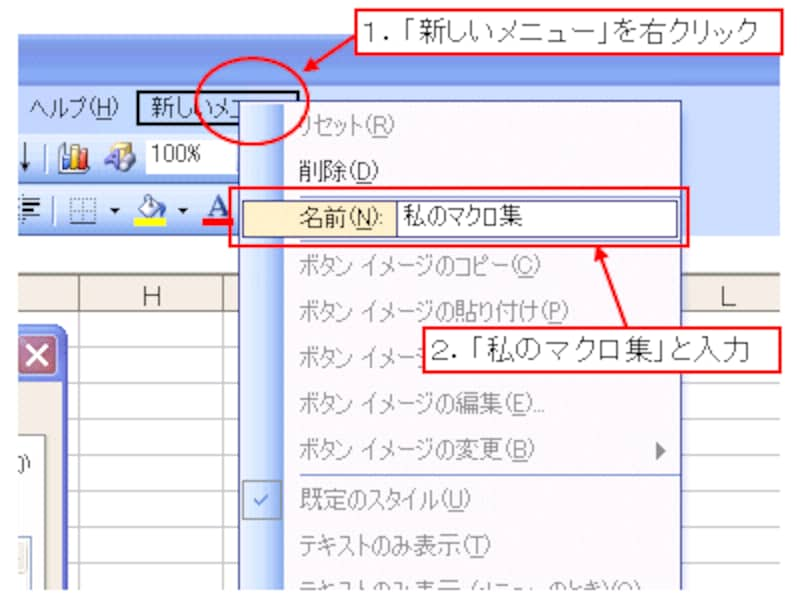 |
続いて、子メニューを配置します。「分類」から「マクロ」をクリックし、「コマンド」の一覧に表示された「ユーザー設定メニュー項目」を、先ほど作成した「私のマクロ集」メニューの上にドラッグします。
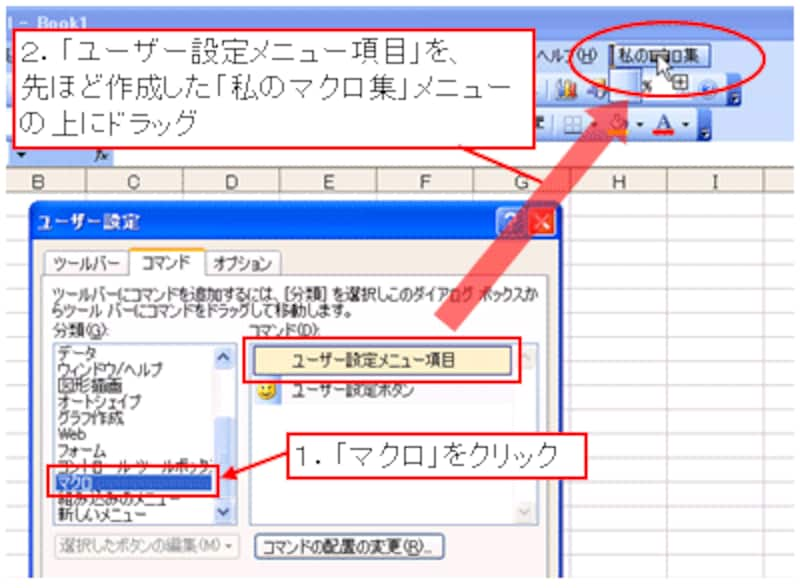 |
すると、「私のマクロ集」メニューの下に、子メニューを配置するスペースが表示されるので、このスペース上へ「ユーザー設定メニュー項目」をドラッグ&ドロップします。
 |
配置した「ユーザー設定メニュー項目」を右クリックし、「名前」の項目にメニューの名前として表示したい文字を入力します(ここでは「シートコピーマクロ」と入力)。
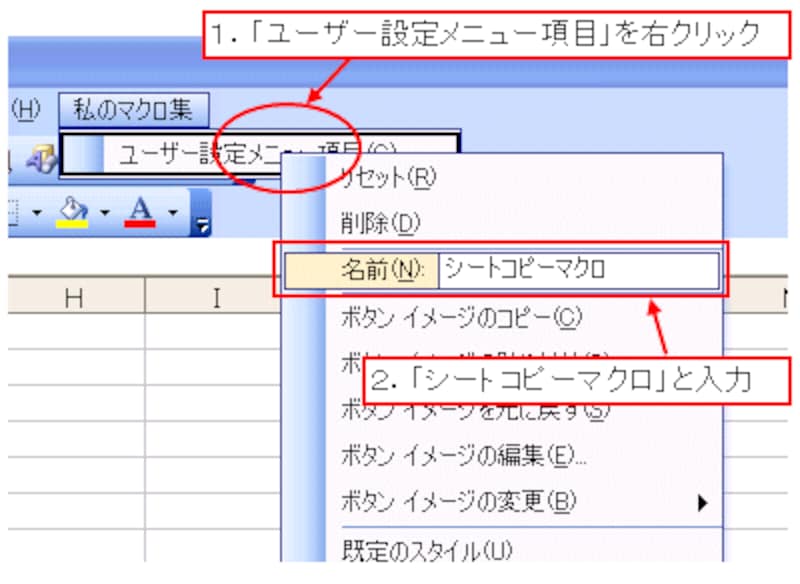 |
これで親メニュー「私のマクロ集」と、その下に1つの子メニュー「シートコピーマクロ」が配置されました。
さらに、この下に、いくつかの子メニューをまとめる親メニューを配置してみましょう。
まず、「分類」から「新しいメニュー」をクリックし、「コマンド」の一覧に表示された「新しいメニュー」を「シートコピーマクロ」の下へドラッグ&ドロップします。
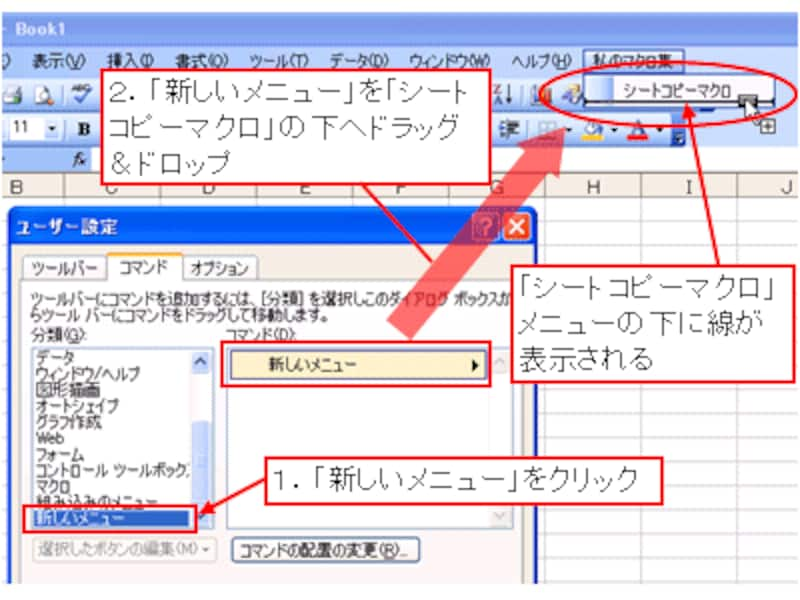 |
配置した「新しいメニュー」を右クリックし、「名前」の項目にメニューの名前として表示したい文字を入力します(ここでは「表作成マクロ」と入力)。
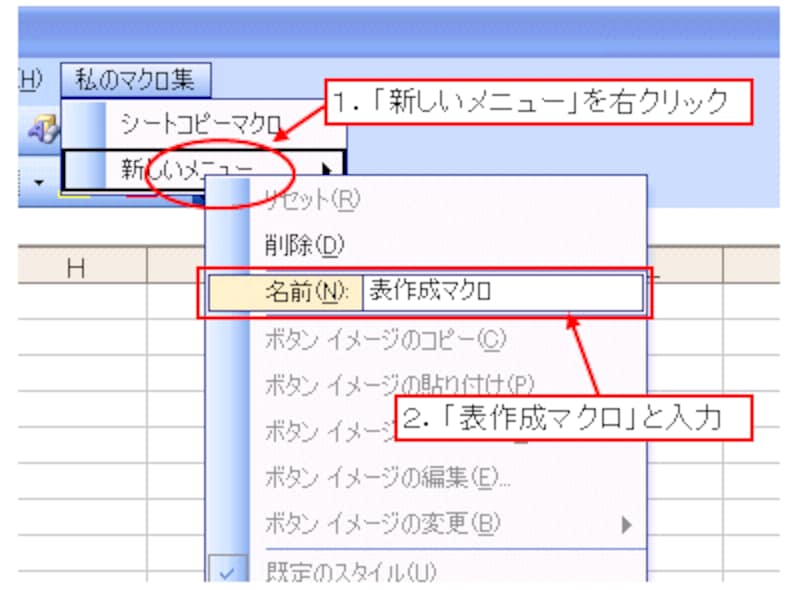 |
「分類」から「マクロ」をクリックし、「コマンド」の一覧に表示された「ユーザー設定メニュー項目」を、先ほど作成した「表作成マクロ」メニューの上にドラッグします。
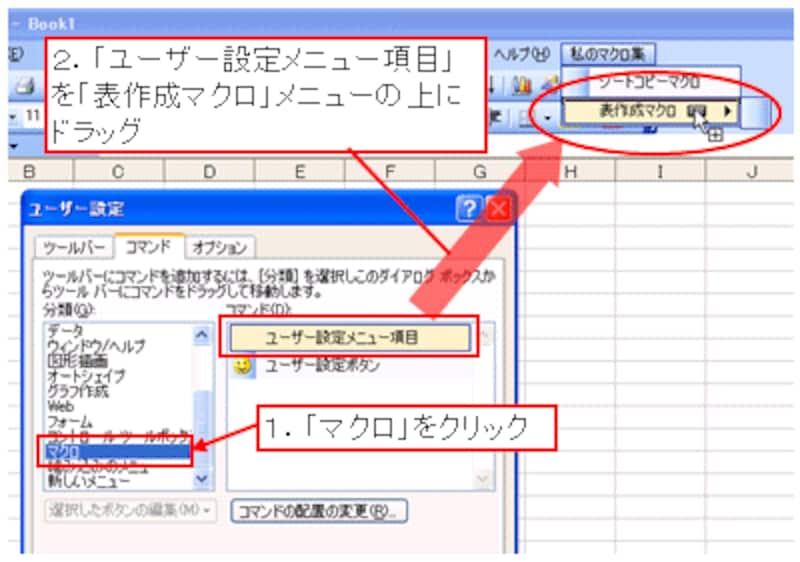 |
すると、「表作成マクロ」メニューの右側に、子メニューを配置するスペースが表示されるので、このスペース上へ「ユーザー設定メニュー項目」をドラッグ&ドロップします。この要領で、「表作成マクロ」メニューにまとめたい項目の数だけ、「ユーザー設定メニュー項目」をドラッグ&ドロップして、メニューの名前として表示したい文字を設定します。
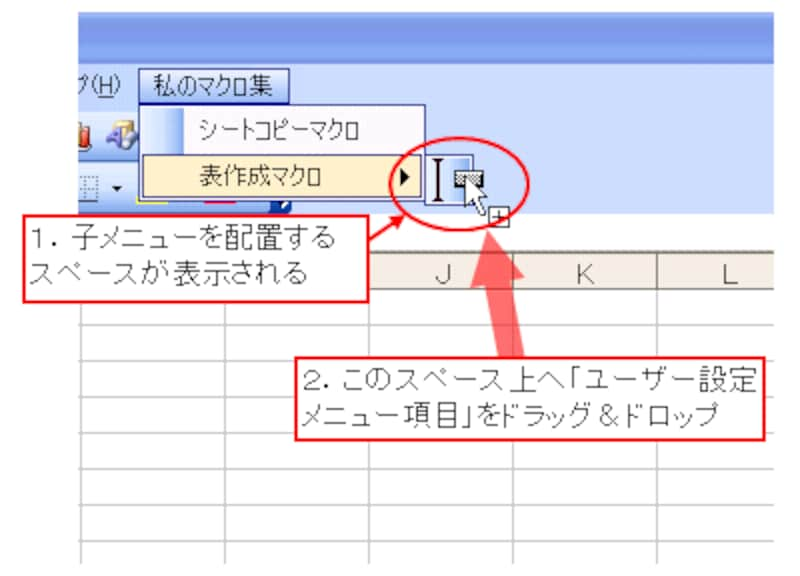 |
| 1つ目の子メニュー配置 |
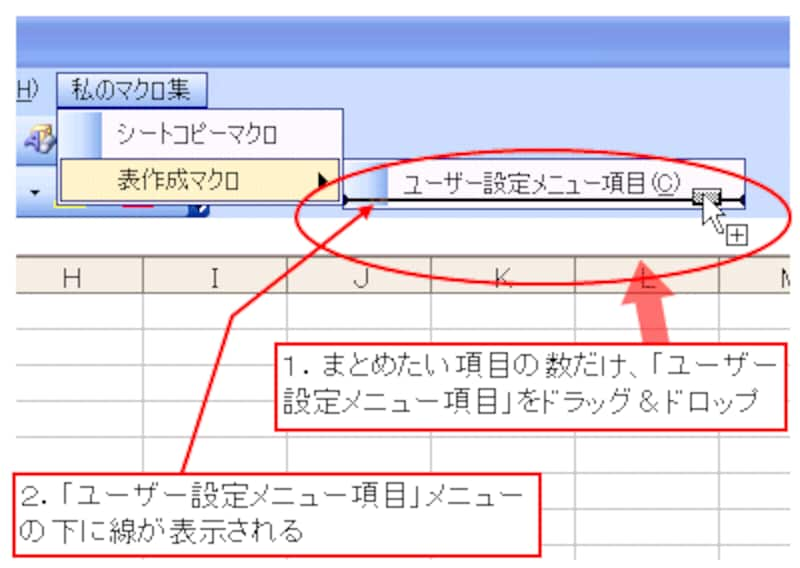 |
| 2つ目以降の子メニュー配置 |
以上の手順を組み合わせて、独自のメニューを自由に作成してみてください!
>続いて、より便利になるメニュー設定を紹介しましょう!







