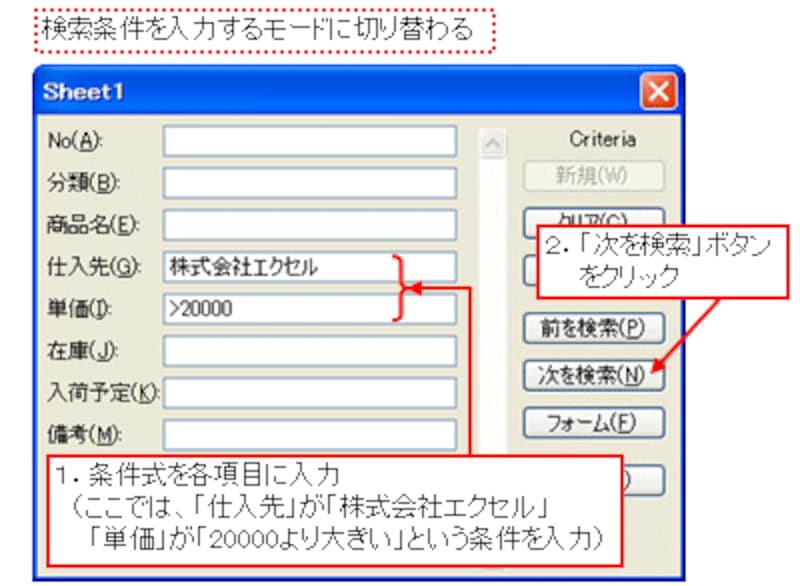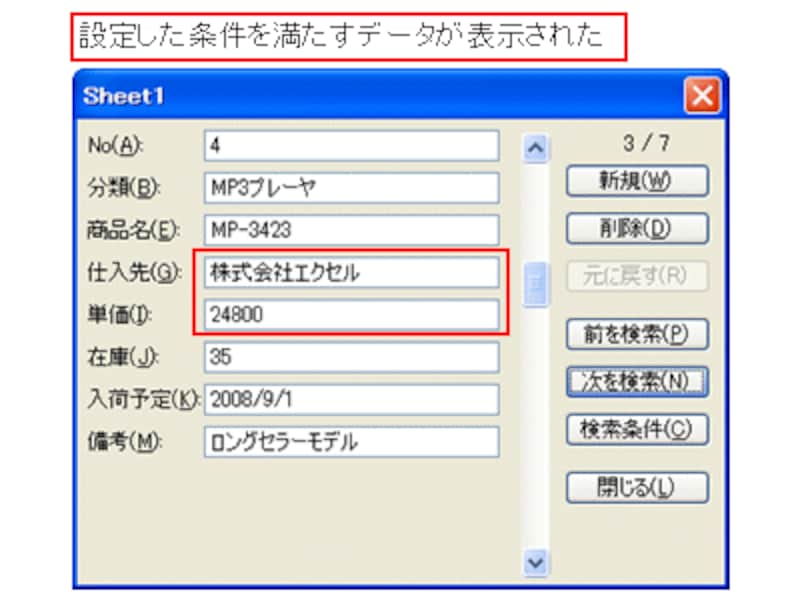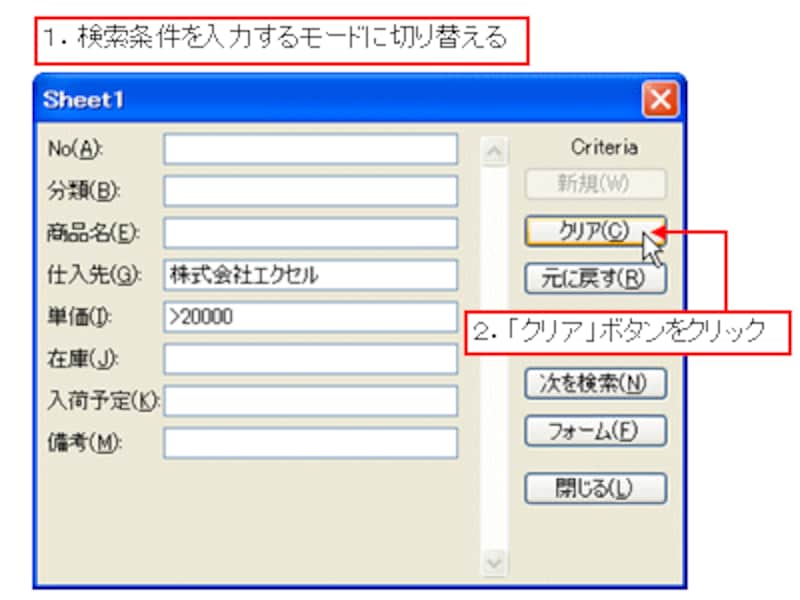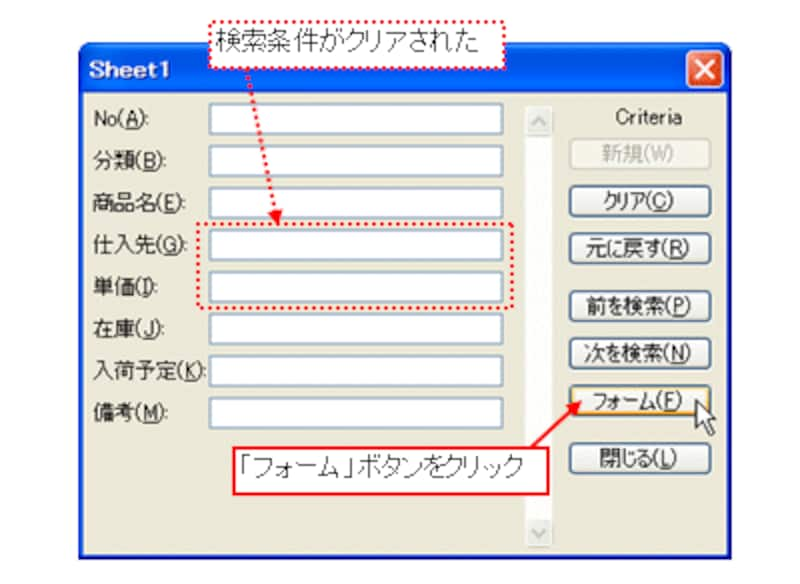データを検索してみよう
フォームを使用してデータを検索することもできます。まず、「検索条件」ボタンをクリックして検索条件を入力するモードに切り替えます。
画面が切り替わったら、条件式を各項目に入力して、「前を検索」ボタンや「次を検索」ボタンをクリックします。
![]() |
| ※複数の項目に条件を入力すると「And条件」になります。 |
設定した条件を満たすデータが表示されました。他にも条件を満たすデータがある場合は、さらに「前を検索」ボタンや「次を検索」ボタンをクリックしてデータを表示することができます。
![]() |
| ※検索結果で表示されるのは、「検索を実行する前に表示されていた行」を基準として、前(その行より上側)または次(その行より下側)の範囲で条件を満たしているデータです。 |
検索を終了するには
検索を終了するには、「検索条件」ボタンをクリックして検索条件を入力するモードに切り替え、「クリア」ボタンをクリックして検索条件をクリアします。
検索条件がクリアされたら、「フォーム」ボタンをクリックして、フォームの画面に戻ります。これで、すべてのデータが表示されるようになります。
フォーム機能の注意点
フォーム機能を使用する上で注意したいポイントは次の3つです。これらの内容に気をつけて、フォーム機能を有効活用してください。