完成したサンプルを確認してみよう
試しに「種別」で「夜間」を指定し、「No」に「2」と入力してみました。ご覧の通り、夜間コースの表から、コース名「Excel応用」の料金「45,000」が取り出されました。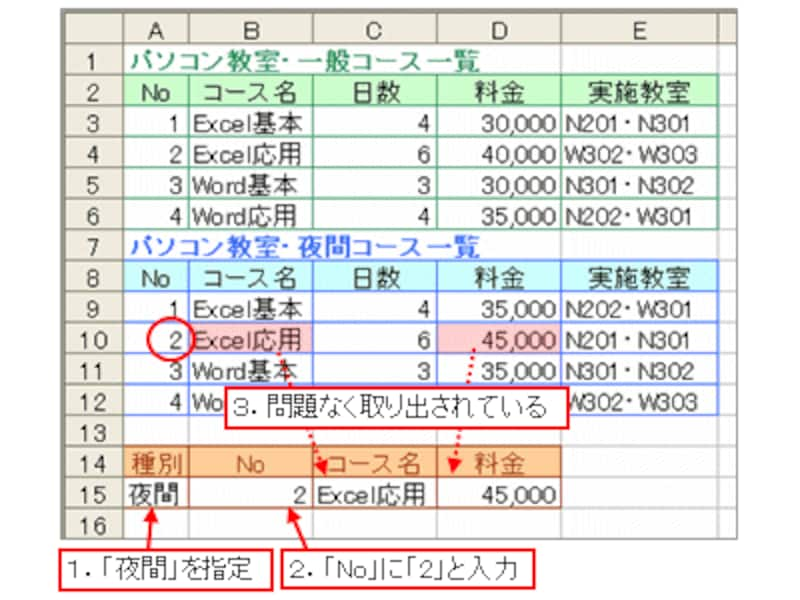
完成したサンプルを確認
ポイントはセル範囲名
今回の組み合わせ術のポイントは、何といっても、セルに設定したセル範囲名です。データ範囲にセル範囲名を設定し(【ポイント1】)、その範囲名を使用して表を指定し(【ポイント2】)、VLOOKUP関数で使用できるように、INDIRECT関数で変換(【ポイント3】)したわけです。このポイントを押させておけば、取り出し元の表がいくつあっても問題なく作成できます。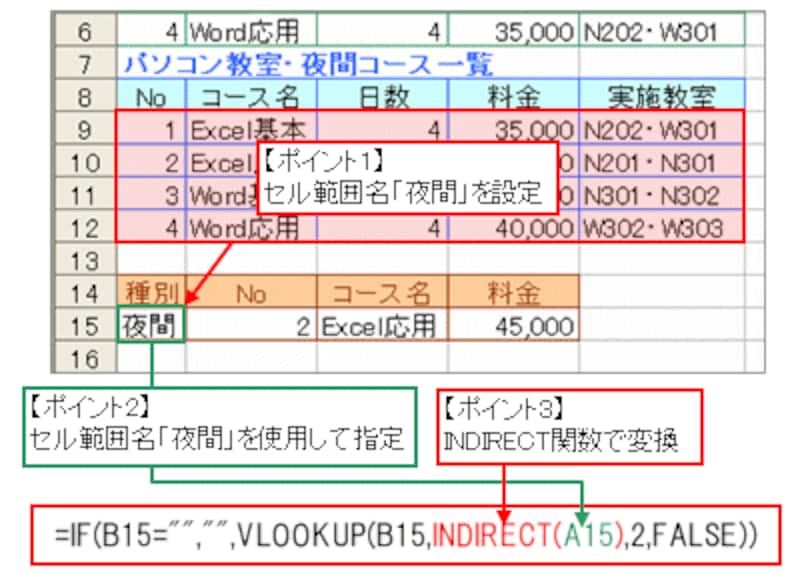
ポイントはセル範囲名
早見表からの表引きでも使用できるINDIRECT関数
なお、このテクニックは「早見表からデータを取り出そう」で紹介した、MATCH関数とINDEX関数の組み合わせ技にも応用できます。たとえば、下図の「レンタカー料金表」の場合、MATCH関数とINDEX関数の組み合わせ技で「車種」と「時間」から「料金」を取り出しますが、さらに、「普通車」「小型車」になどの「クラス」によって、別表になっています。
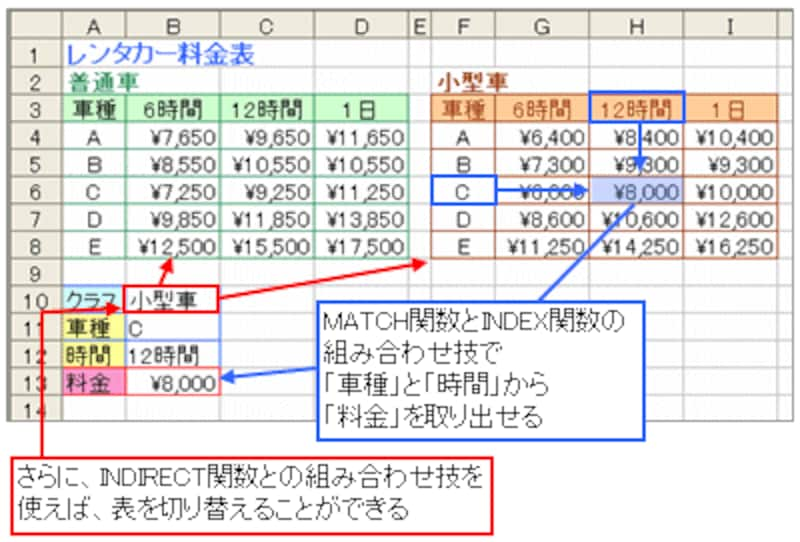 |
VLOOKUP関数で取り出し元の表を切り替えたように、早見表のセル範囲にセル範囲名を設定し、INDEX関数の第1引数「範囲」でINDIRECT関数を使用して、早見表を切り替えます。こちらについても、ぜひ挑戦してみてください。
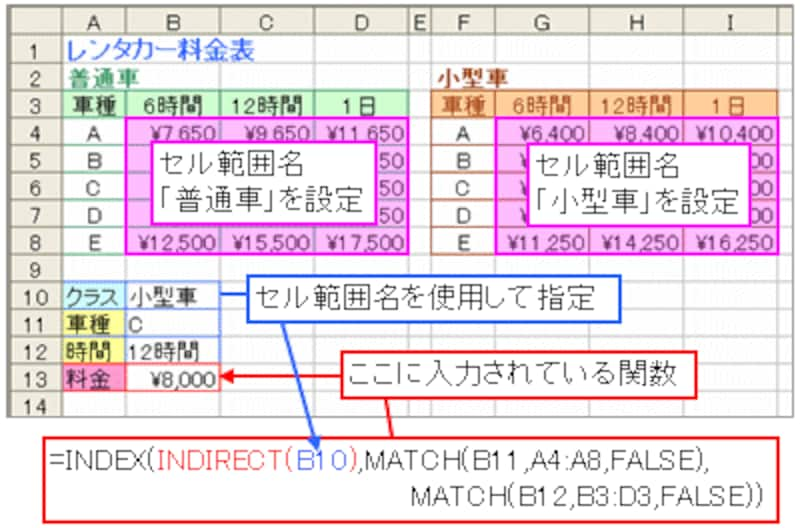 |







