エクセルの早見表から探したいデータを瞬時に取り出す!
早見表から探したいデータを抽出する定番テクニックとして、MATCH関数、INDEX関数の組み合わせ術を紹介します。<index>
まずは、今回のサンプル「オーダーメイドデスク・価格早見表」をご覧下さい。
オーダーメイドデスクは、「幅」と「タイプ」によって価格が決定します。早見表の「幅」には、基準となる数値が表示されていて、「100cm」は、「100cm以上150cm未満」を表しています。
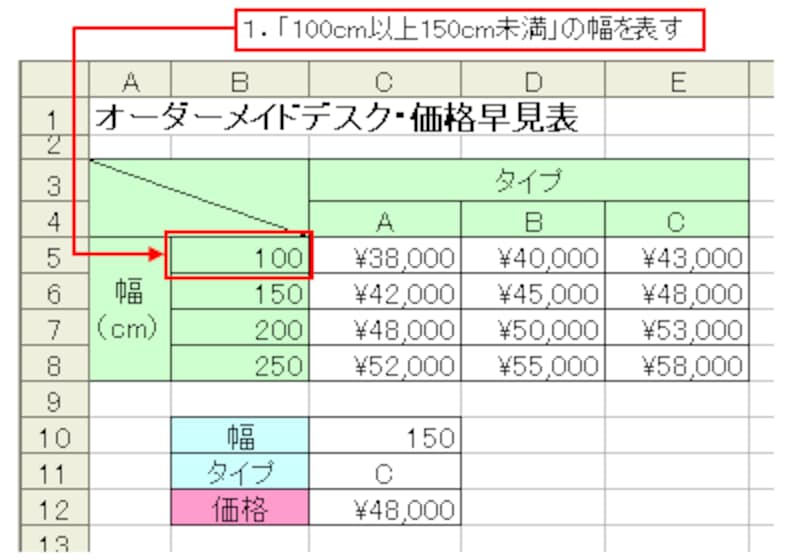 |
価格早見表の下に用意されている「幅」と「タイプ」の入力欄に、デスクの幅とタイプの種類を入力すると、それに対応した「価格」が瞬時に表示されます。例えば、幅に「170」、タイプに「A」を入力すると、「150cm以上200cm未満」のAタイプの価格「\42,000」が表示されます。
 |
このように、早見表からデータを探して表示させるには、「MATCH関数」と「INDEX関数」を組み合わせた数式を活用します。まずは、MATCH関数、INDEX関数について、じっくり学んでみることにしましょう。
MATCH関数のしくみ
MATCH関数は、指定したセル範囲内で、検索したい値の「位置」を求める関数です。MATCH関数の構文は次の通りです。
 |
| ※「検査値」や「検査範囲」は「検索値」「検索範囲」と読み替えた方がわかりやすいかもしれません。しかし、この記事では、Excelのヘルプにならって、「検査値」「検査範囲」で解説を進めます。 |
次のサンプルをご覧下さい。セルE3には、MATCH関数による式「=MATCH(E2,B3:B7,0)」が入力されています。引数「検査値」には検査値を入力するセルE2、引数「検査範囲」には、検査値を検索する「値リスト」のセル範囲「B3:B7」、照合の型に「0」が指定されています。
例えば、セルE2に「110」と入力すると、位置「2」が表示されます。なるほど、セル範囲「B3:B7」内での検査値の位置が表示されていますね。
 |
この関数のポイントは2つ。







