ポイント1:セル範囲名を設定する
まず、取り出し元のセル範囲に「セル範囲名」を設定します。ここでは、セル範囲A3~E6に「一般」、セル範囲にA9~E12に「夜間」という名前を設定します。このセル範囲名が、取り出し元の表を切り替える大きなポイントとなります。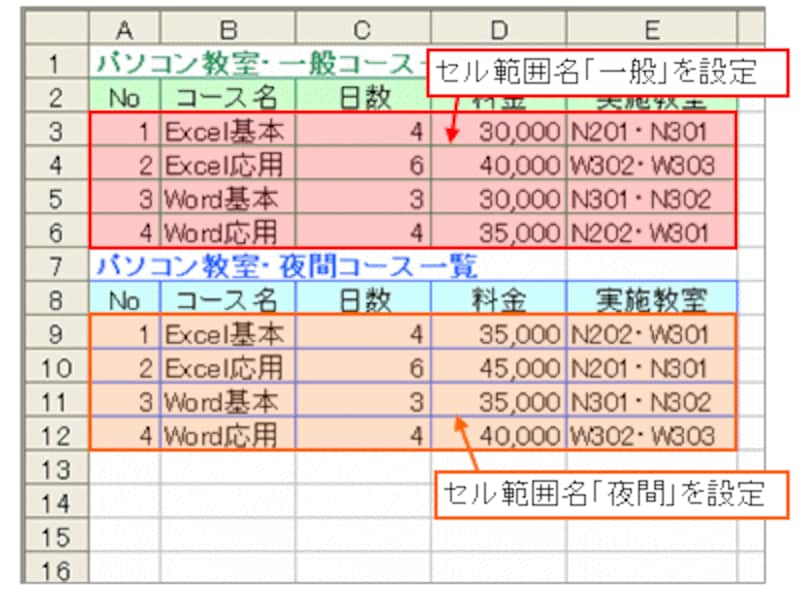
セル範囲名を設定する
セル範囲名を設定するには、データ範囲を選択して、左上側の「名前ボックス」に設定したい名前を入力するだけです。

セル範囲名を設定する
ポイント2:設定したセル範囲名で表を指定する
取り出し元の表を指定する入力欄を作成します。この欄に、先ほど設定したセル範囲名を入力することで、どちらのセル範囲から取り出すのかを指定するというわけです。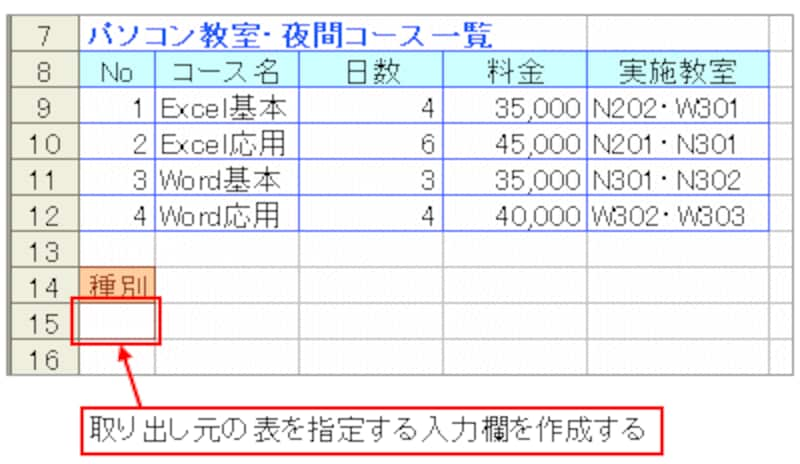
設定したセル範囲名で切り替えたい表を指定させる
エラーを防ぐためにも、入力規則を利用すると良いでしょう。
ここでは、種別のセルで「一般」と「夜間」を選択できように入力規則のリストを作成します。種別のデータを入力するセル「A15」を選択して「データ」タブ→「データの入力規則」をクリックし、表示された「データの入力規則」ダイアログボックスの「設定」タブをクリックして、「条件の設定」の「入力値の種類」から「リスト」を選択します。その後、「元の値」のボックス内に「一般,夜間」と入力して「OK」ボタンをクリックしてください。「元の値」のボックス内には、リストの入力候補として表示させたい文字列を「,(カンマ)」で区切って指定しています。
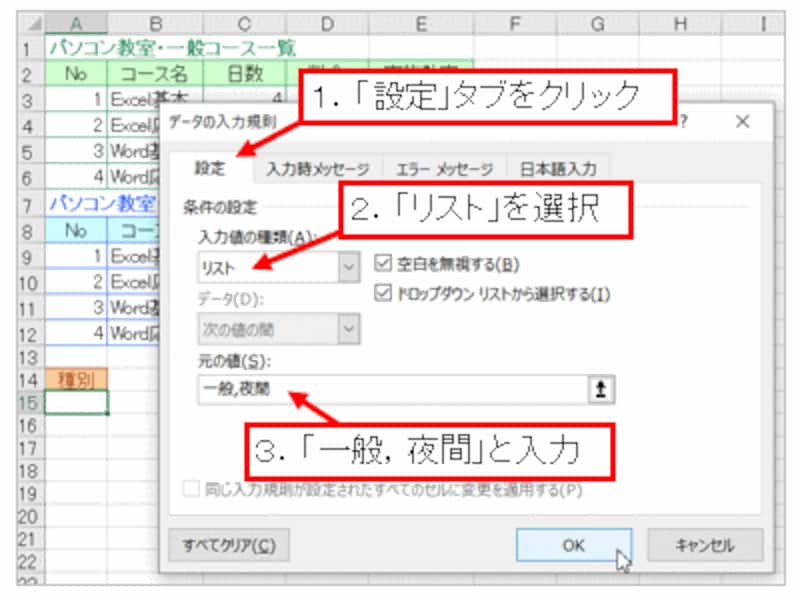
入力規則「リスト」を設定

リストからデータを選択できるので間違いがない







