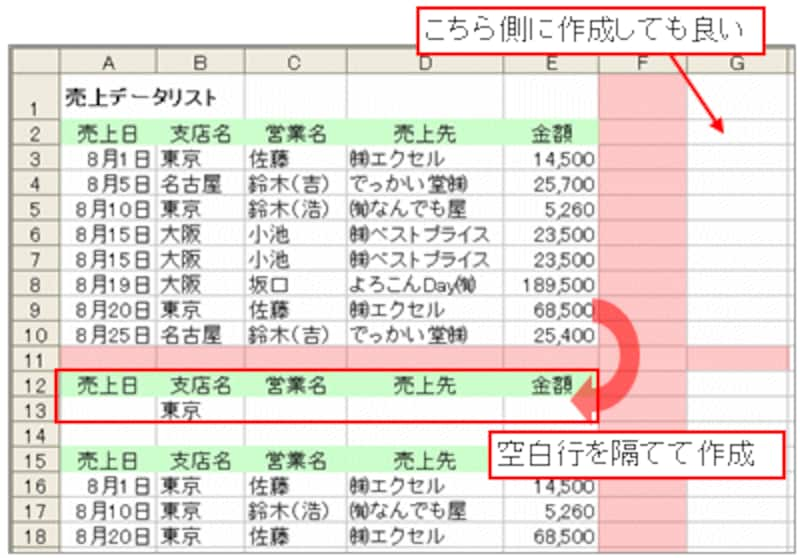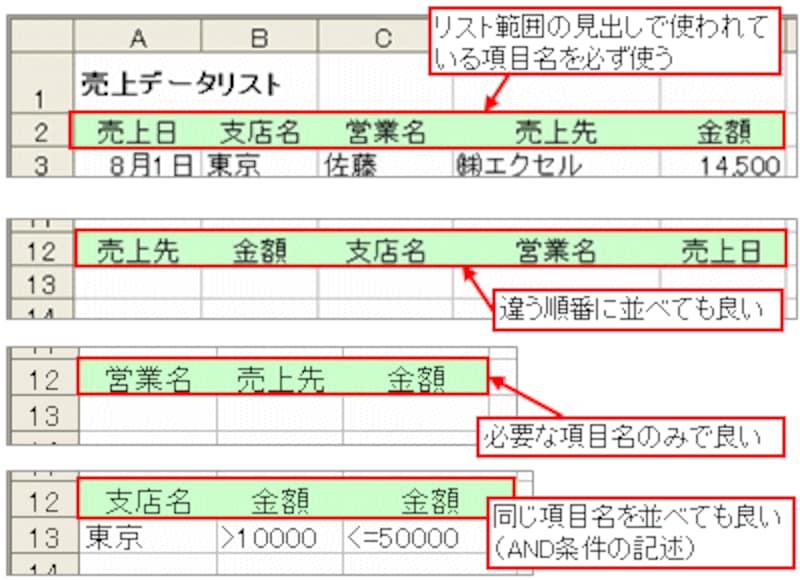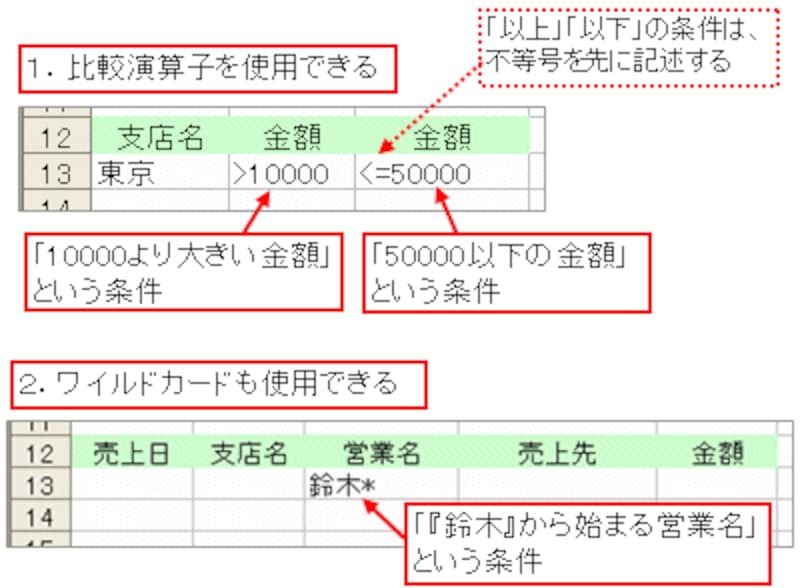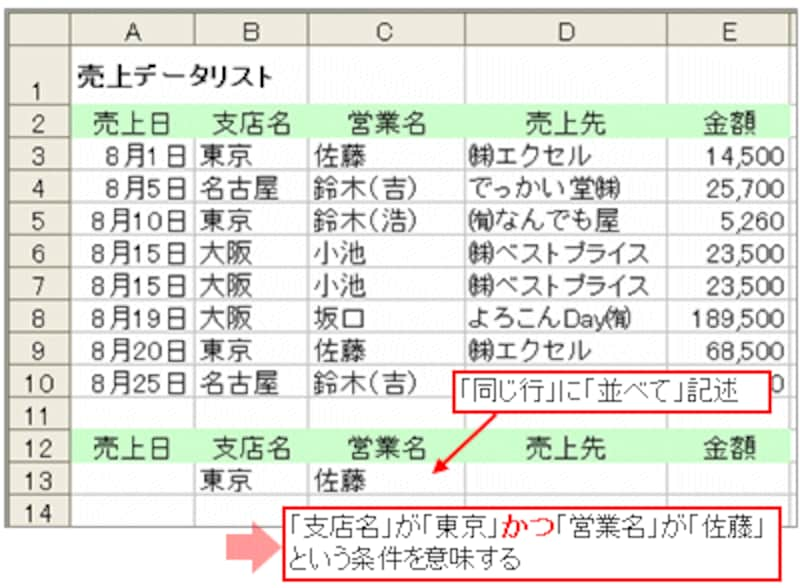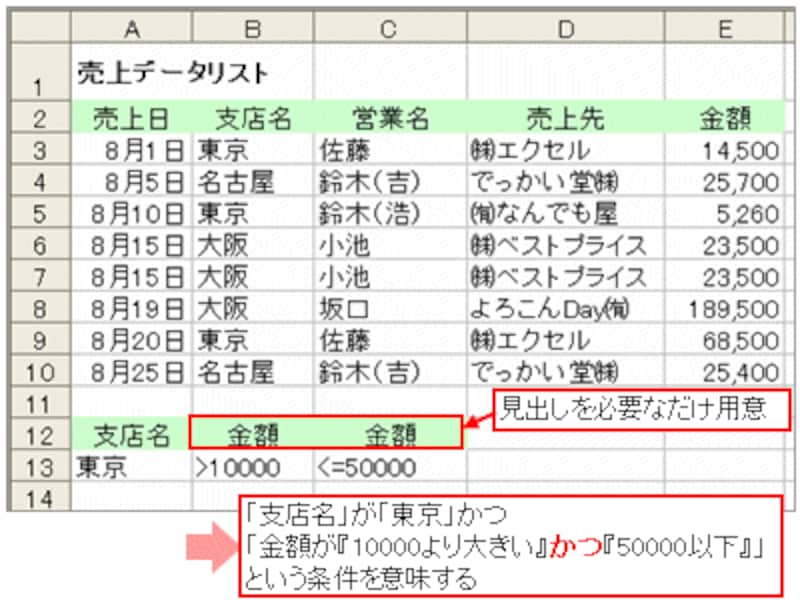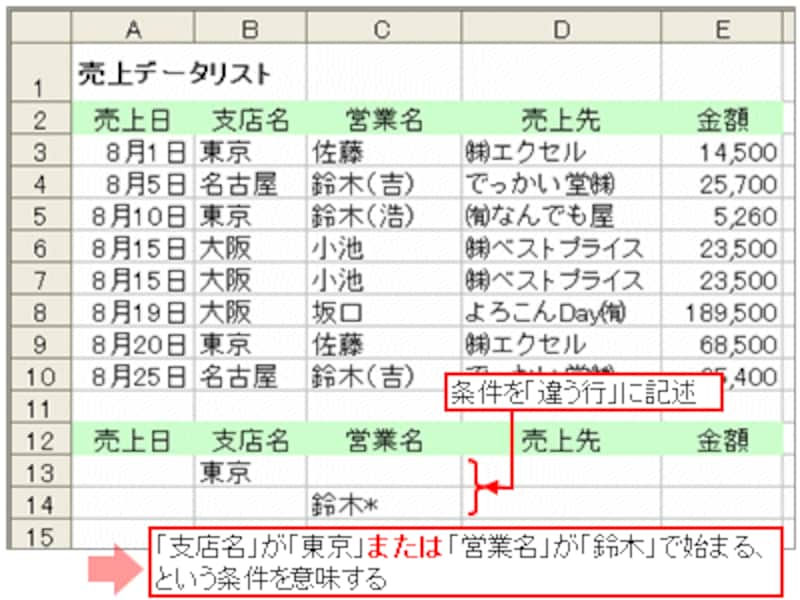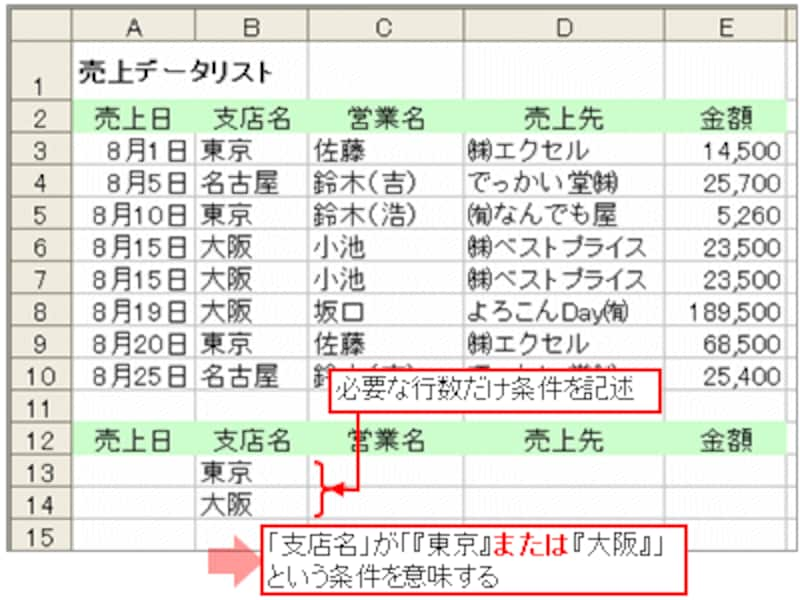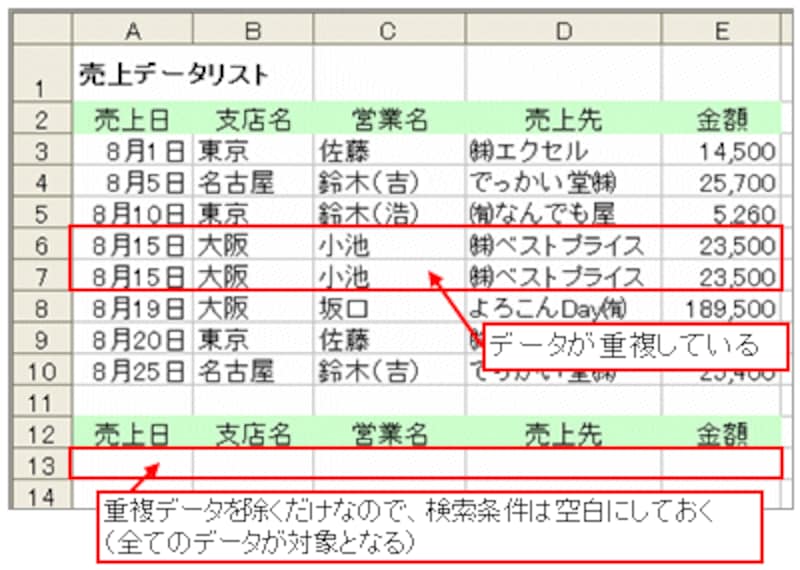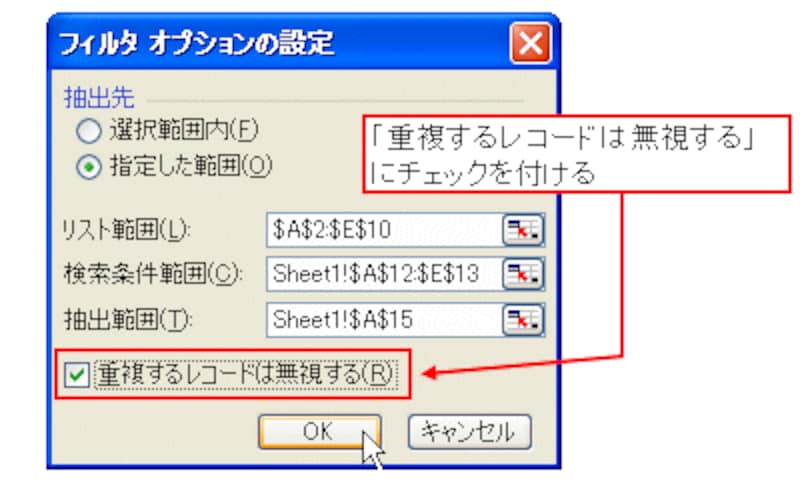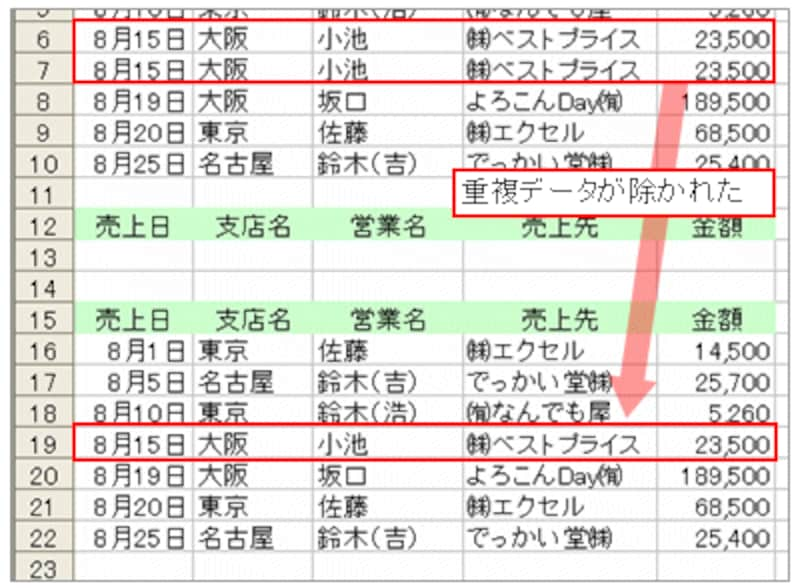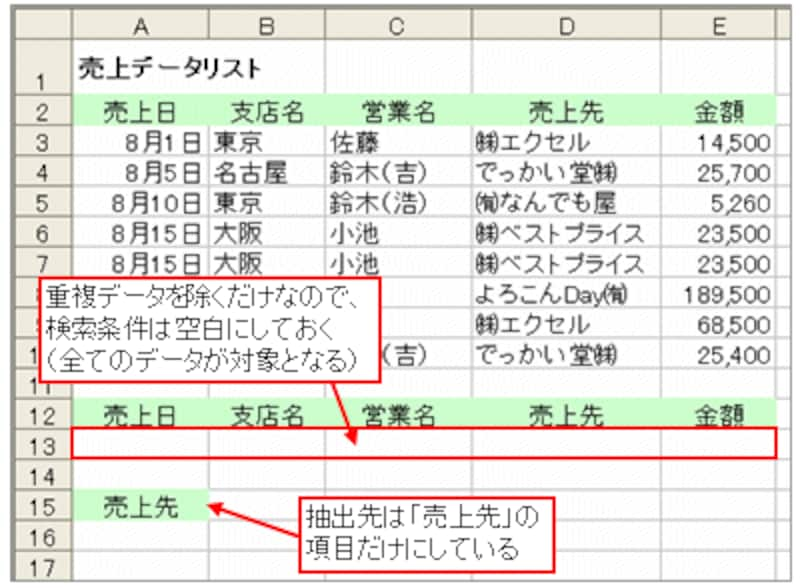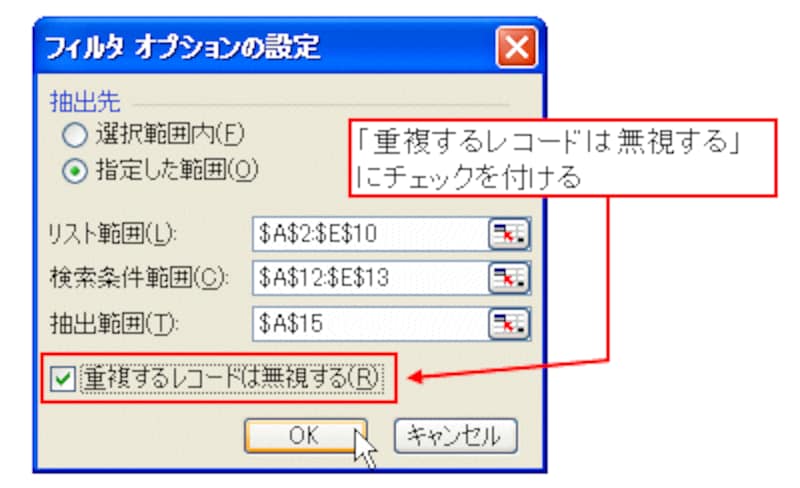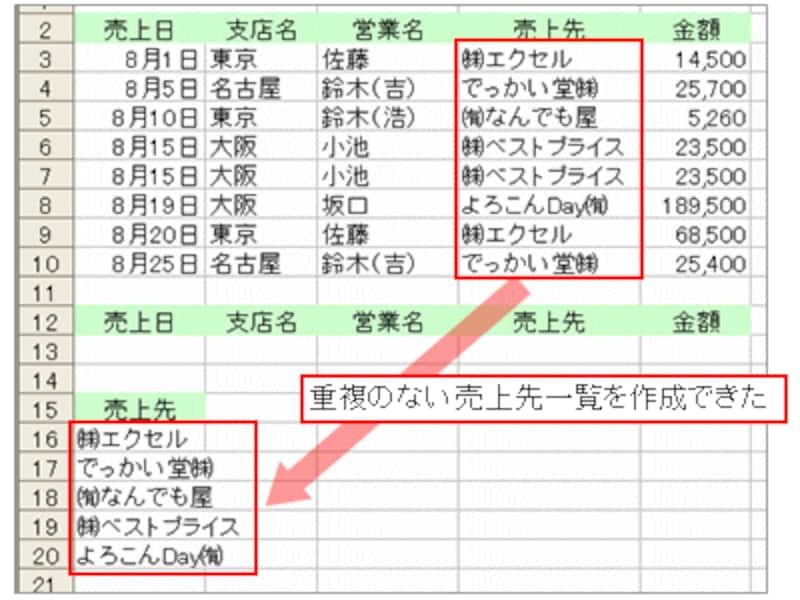それでは、フィルタオプションの要となる、検索条件範囲の作成方法について紹介しましょう。
作成場所
検索条件範囲は、リスト範囲との間に空白行を隔てて作成します。これはリスト範囲と検索条件範囲が自動的に区別されるようにするためです。空白行があれば、リスト範囲のどちら側に作成しても問題ありません。
見出し
検索条件範囲の見出しは、リスト範囲の見出しで使われている項目名を必ず使います。あとは、どのような順番でも問題ありませんし、必要な項目名のみでも問題ありません。同じ項目名を並べることもできます。もし、リスト範囲と全く同じ見出しを使うなら、リスト範囲の見出しをコピーすることをオススメします。
条件の記述方法
条件は、セルに直接記述します。比較演算子やワイルドカードも使用可能です。
AND条件の記述方法
AND条件を記述するには、条件を「同じ行」に「並べて」記述します。
したがって、複数の項目が関連するAND条件は、次のように記述します。
また、ひとつの項目に対してAND条件を記述する場合は、見出しを必要なだけ用意して条件を記述します。
OR条件の記述方法
OR条件を記述するには、条件を「違う行」に記述します。
したがって、複数の項目が関連するOR条件を記述すると、次のようになります。
また、ひとつの項目に対してOR条件を記述する場合は、必要な行数だけ条件を記述します。
重複データを除くには
重複データを除くには、「フィルタオプションの設定」ダイアログボックスの「重複するレコードは無視する」にチェックを付けます。
検索条件に条件が設定されていれば、データを抽出しながら、抽出結果内の重複データを除きます。もし、リスト範囲のデータ全体から重複データを除きたい場合は、検索条件を空白にしてフィルタオプションを実行します。
![]() |
| 実行前 |
![]() |
| 「フィルタオプションの設定」ダイアログボックスの設定 |
![]() |
| 実行後 |
入力されているデータの種類を確認する
ある項目の重複データを省いて、入力されているデータの種類を調べるときも、フィルタオプションを利用すると良いでしょう。例えば、売上データリストで、売上先一覧を作成する場合は、次のように設定します。
![]() |
| 実行前 |
![]() |
| 「フィルタオプションの設定」ダイアログボックスの設定 |
![]() |
| 実行後 |