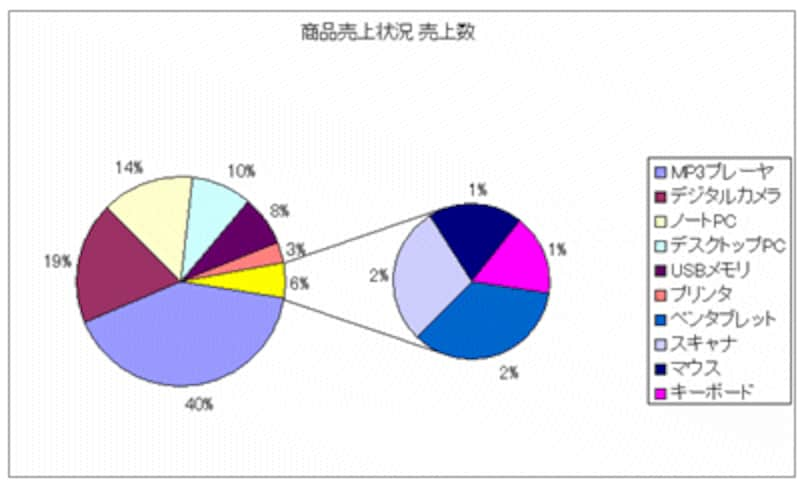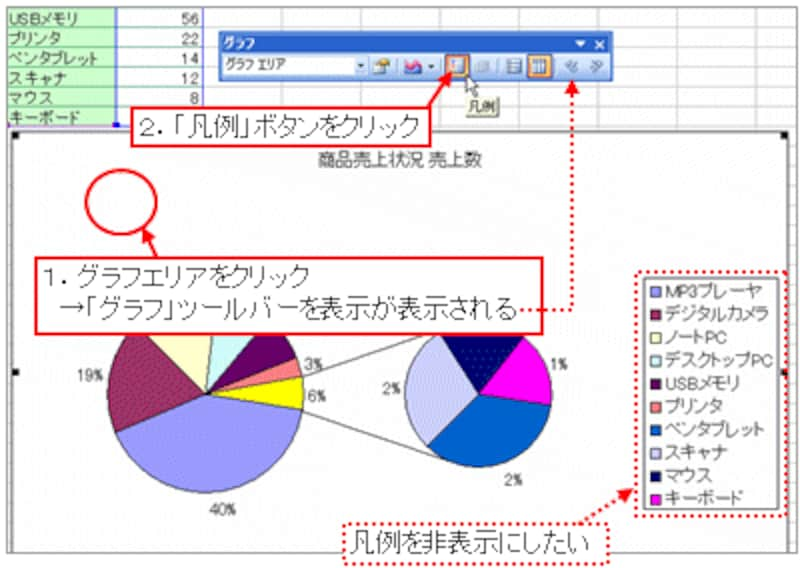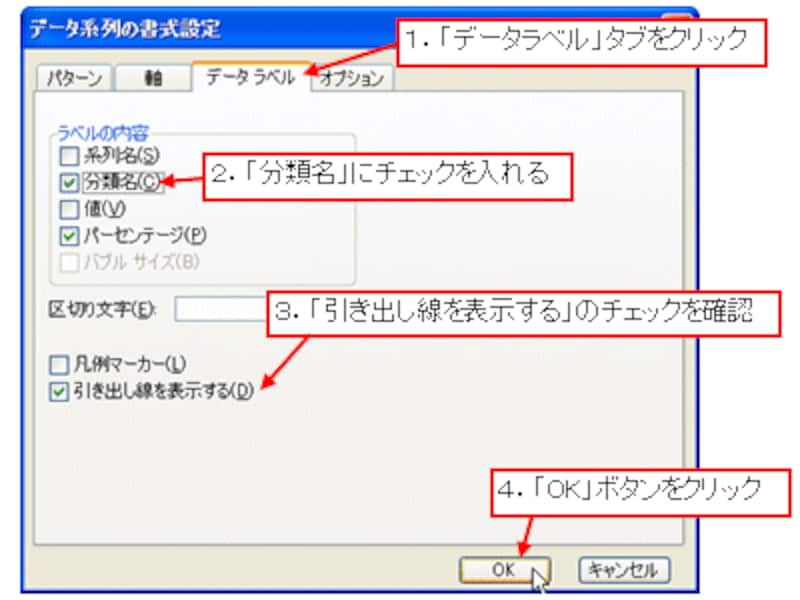「
エクセルでわかりやすい円グラフを簡単に作るポイント」では、円グラフを作成するための基本的な考え方を整理しました。この記事は、より洗練された見やすい円グラフに仕上げるための操作方法について紹介します。
よりわかりやすい円グラフにしよう
丸い形にキュッとまとまった円グラフ。その魅力は「ひと目」で項目間の割合を確認できる点ではないでしょうか。そんな円グラフの魅力を考えると、グラフで確認したい情報を円グラフ上にまとめたくなりますね。そうすることで、より見やすくてわかりやすい円グラフに仕上げることができます。
ここでは、前回作成した「商品売上状況 売上数」の円グラフを使って、より見やすい円グラフを作成する手順を紹介します。
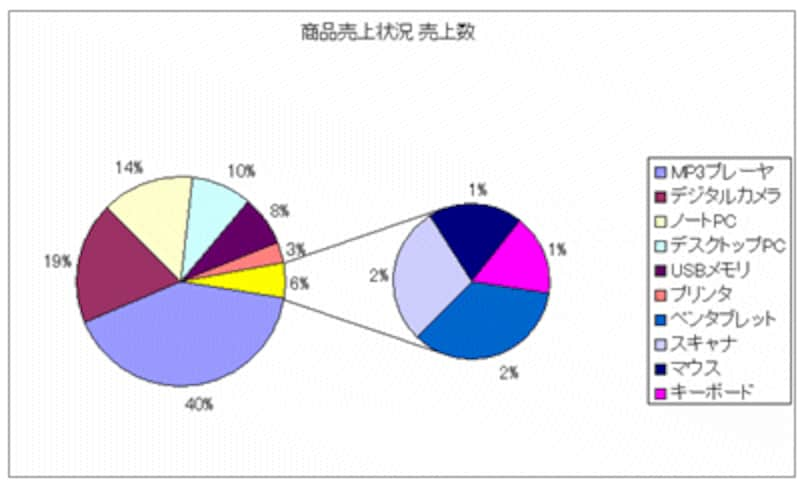 |
| 前回作成した「商品売上状況 売上数」の円グラフ |
凡例を非表示にする
まず、凡例を非表示にします。凡例に表示されている系列の情報は、円グラフ上にまとめて表示した方がわかりやすくなります。また、凡例を非表示にすることで、グラフエリアを広く使用することができるようになります。凡例を非表示にするには、グラフエリアをクリックして「グラフ」ツールバーを表示し、「凡例」ボタンをクリックします。
プロットエリアを大きくする
グラフエリアが広くなったので、プロットエリアを大きくして、見やすい大きな円グラフにしましょう。プロットエリアを大きくするには、「グラフ」ツールバーで「プロットエリア」を選択し、プロットエリア部分を左上に移動してから、右下角部分を右下方向へドラッグします。
データラベルの設定を変更する
そして、凡例に表示されていた系列の情報を、円グラフ上に表示させます。そのためには、データラベルの設定を変更する必要があります。まず、「グラフ」ツールバーで系列名(ここでは「系列"商品売上状況 売上数"」)を選択して、「データ系列の書式設定」ボタンをクリックします。
![]() |
| 「グラフ」ツールバーの操作 |
表示された「データ系列の書式設定」ダイアログボックスの「データラベル」タブで、「ラベルの内容」内の「分類名」にチェックを入れ、「引き出し線を表示する」にチェックが入っていない場合はチェックを入れて、「OK」ボタンをクリックします。
![]() |
| 「データ系列の書式設定」ダイアログボックスの操作 |