「なーんだ。マクロって、そういうことだったのか!」
「わぁ!マクロって何だかとっても便利そう!」
と感じて頂けたのではないでしょうか?
今回は、マクロでExcelの操作を記録する操作方法やその注意点などについて解説します。
準備その1:記録する操作を整理しよう
マクロは、Excel上の操作を記録して自動実行させる機能でした。ということで、まずは、記録したい操作・手順をキチッと整理しておきます。というのも、当然、間違って操作した内容も記録されるからです。整理をせずに、勢いでバババッと記録すると、- 「あっ、間違えた」→やり直し……
- 「おっと、こうする前に、あの操作をしておくべきだった」→やり直し……
- (操作を記録しながら)「うーん、このグラフじゃない方が良かったかな……」→やり直し……
準備その2:セキュリティレベルを確認しよう
もうひとつ、確認事項があります。「ツール」メニュー→「マクロ」→「セキュリティ」をクリックして「セキュリティ」ダイアログボックスを表示します。
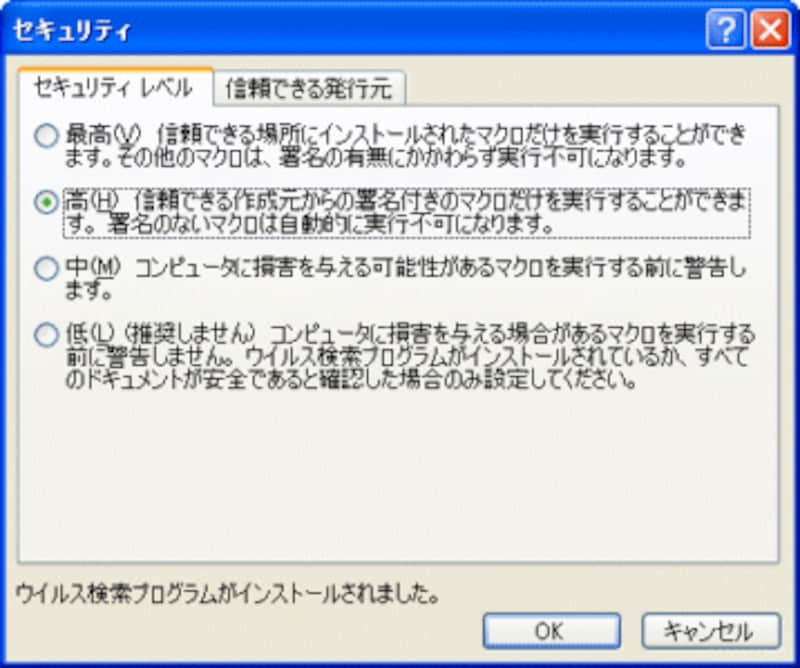 |
| 「セキュリティ」ダイアログボックス |
このダイアログボックスでは、Excelのマクロに対するセキュリティレベルが設定できます。このレベルが「高」または「最高」になっている場合は、「中」を選択しておきましょう。
 |
※初期設定では、セキュリティレベルは「高」に設定されています。
※Excel2000、2002のセキュリティレベルは「高」までです。
>それでは、今回記録する操作について次ページで整理してみましょう。







