記録したマクロを実行してみよう!
先ほど罫線を引いたセル以外の任意のセルを選択して(ここでは、別シートに入力した「市ヶ谷支店の売上実績表を選択しています)、「ツール」メニュー→「マクロ」→「マクロ」をクリックします。
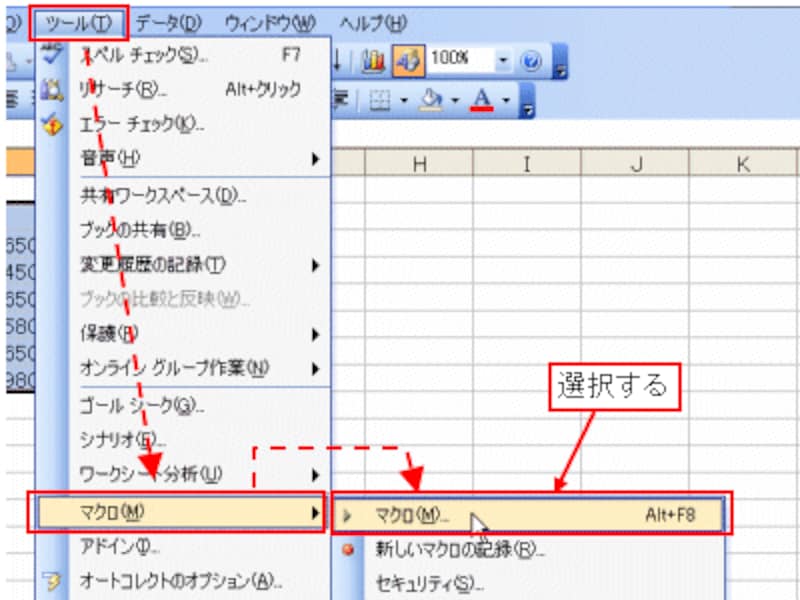 |
表示された「マクロ」ダイアログボックスの「マクロ名」の一覧に、先ほど作成したマクロ「罫線処理」が表示されています。これを選択して「実行」ボタンをクリックします。
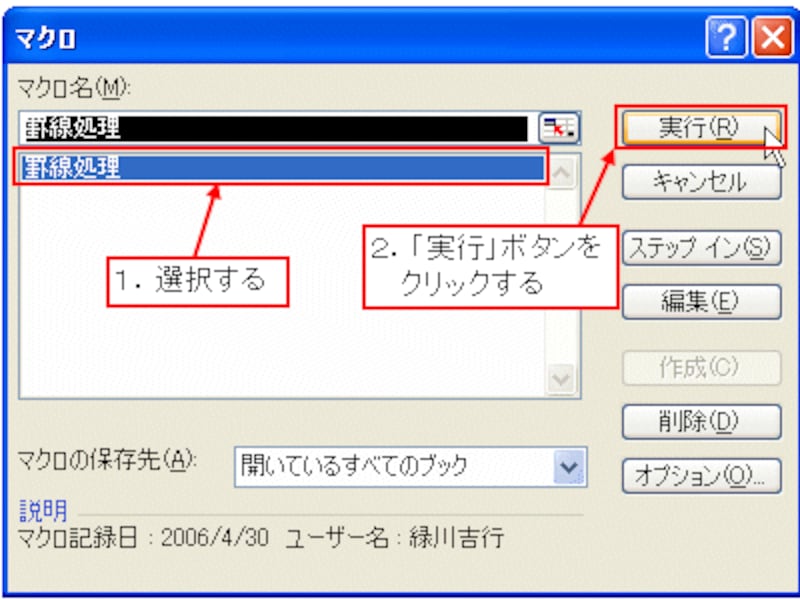 |
チラチラッと画面がちらついて、先ほど記録した操作が自動実行されました!他のセルを選択して同様に操作すれば、何度でも実行できます。
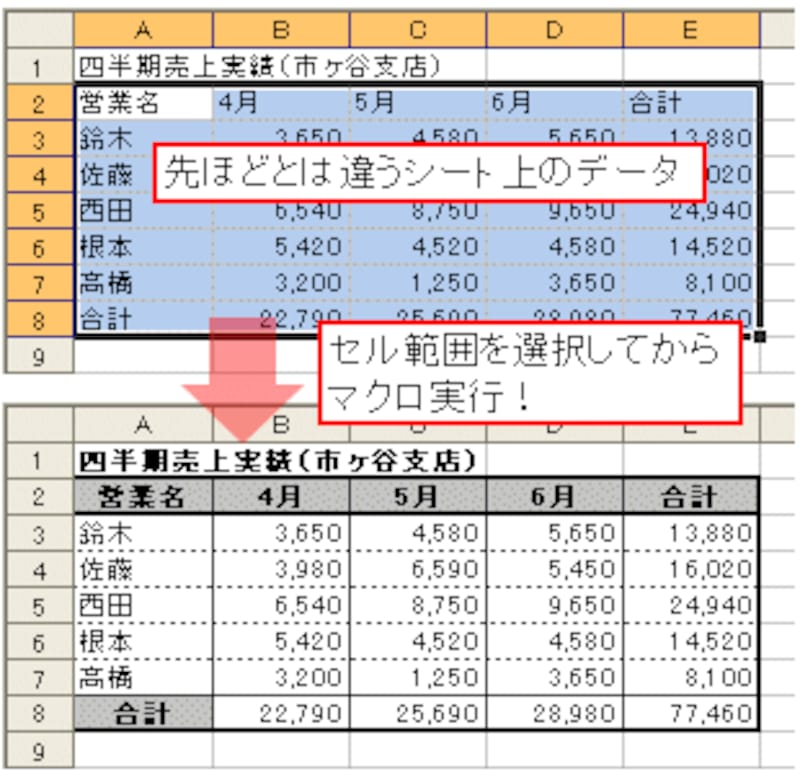 |
※マクロで実行した操作は元に戻せません。
「タテ罫線とヨコ罫線の線の種類」や「線の色」など、罫線を引くにも、いろいろとこだわっていらっしゃる方も多いと思います。しかし、趣向は人それぞれですが、本人にしてみれば、お気に入りの設定は意外と限られているものです。そして、「何か、いつも同じ設定にしているな……」と感じていらっしゃる方も多いと思います。
こういった「いつも同じ設定をしている」操作は、マクロで記録しておくと良いでしょう。このような操作は、使用頻度が高い分、作業時間の削減に大きく貢献できますし、マクロの効果も実感できると思います。






