ピボットテーブル、マクロ記録は見つけづらい?
しかし、少々戸惑ってしまうボタン配置もあります。たとえば、これまで「ツール」メニューにあったピボットテーブル。作業結果からすると「データ」タブにありそうなものですが、何と「挿入」タブにあります。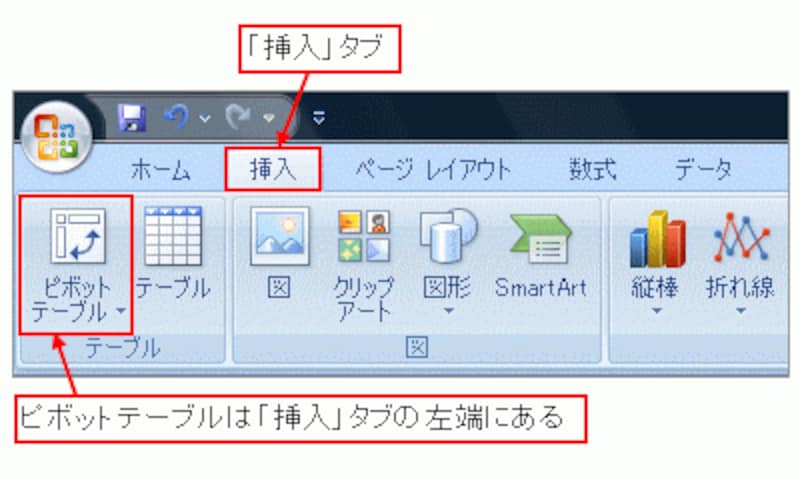
「ピボットテーブル」ボタンは「挿入」タブにある
また、ブックを共有したり、シートを保護したりするメニューは「校閲」タブにあります。確かに、データを校閲するときに共有や保護が必要になることもありますが、目的はそれだけではないでしょう。

※「校閲」という日本語訳(ローカライズ)の問題といえるかもしれません。
画面上から姿を消したメニューもあります。「データ」メニューにあった「フォーム」機能や、「ツール」メニューにあった「音声」機能などです。「姿を消した」という事実を知らないと、あちこち探すことになってしまいます。

「ツール」メニューにあった「フォーム」機能や「音声」機能
※画面上から姿を消しただけで機能自体は削除されていません。こういった機能を実行する方法については、別な記事で紹介します。
また、「ツール」メニューにあったマクロ関連メニューも初期設定では表示されていません。マクロ関連メニューは「開発」タブに配置されていて、これを表示するには、「Officeボタン」ボタン→「Excelのオプション」ボタンをクリックして、表示された「Excelのオプション」ダイアログボックスの「基本設定」→「[開発]タブをリボンに表示する」にチェックを付けて「OK」ボタンをクリックします。

「Officeボタン」→「Excelのオプション」ボタンをクリック
![「[開発]タブをリボンに表示する」にチェックを付ける](https://imgcp.aacdn.jp/img-a/800/auto/aa/gm/article/2/9/7/7/6/9/01009.gif)
「[開発]タブをリボンに表示する」にチェックを付ける

表示された「開発」タブ
おおまかにメニューの配置を把握しておこう
このように、なかなかなじめそうもないボタン配置もありますが、一度知ってしまえば問題ないことです。いっそのこと、下図のような「旧メニューから新リボンへの大局的な変遷状況」と「各リボンに移管された注意すべきメニュー」を把握しておくと便利でしょう。これらのポイントを押さえておくと、メニューを探しやすくなるはずです。
旧メニューから新リボンへの大局的な変遷状況

各リボンに移管された注意すべきメニュー







