セル幅の自動調整の注意点
次のようなデータが入力されたシートがあります。よく見ると、A列のセル幅を調整した方が良さそうです。早速、A列とB列の境界線でダブルクリックしてみます。
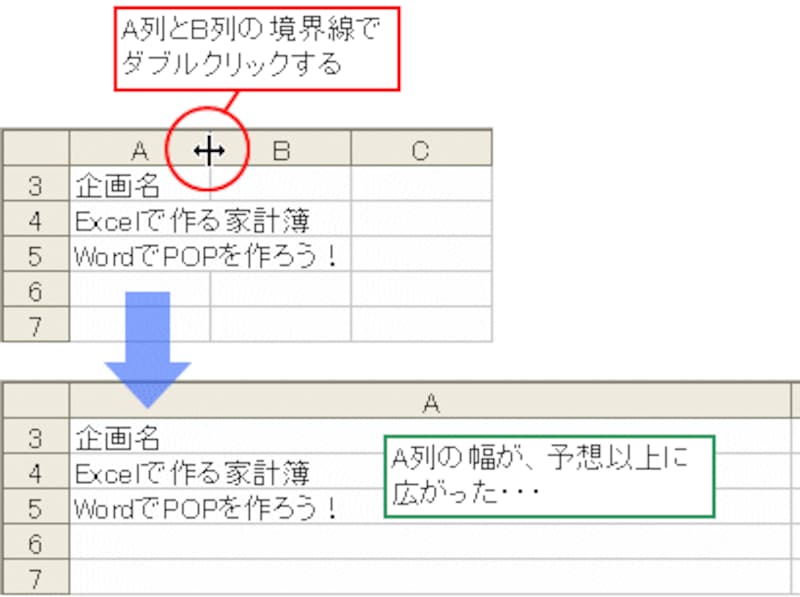
おや?A列の幅が、予想以上に広がってしまいました。そこで、上の行をのぞいてみると・・・
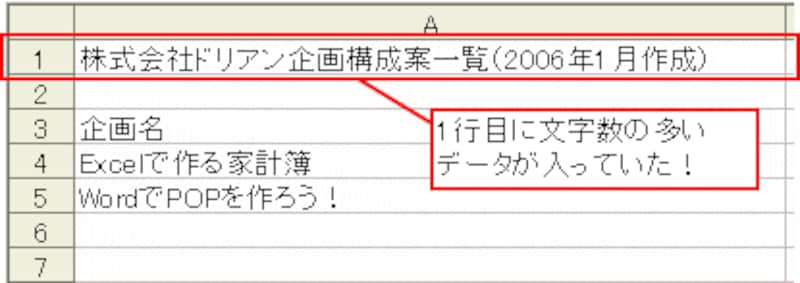
そうなのです。自動調整の場合、列の中で一番セル幅が広いセルの幅に合わせて調整されるため、この例のように、文字数の多いセルがあると、必要以上に幅が広がってしまいます。
したがって、調整しようとしている列内に、このような「文字数の多いセル」があるかどうか確かめるように心がけると良いでしょう。もし、そのようなセルがあった場合は、オーソドックスにズルズルッとドラッグして調整しましょう。
さて、セル幅の調整方法として2つ紹介しました。あと1つ、調整する方法があります。手間はかかるけど、個人的には意外と使用頻度の高い調整方法です。
セル幅を調整してみよう(その3)じっくり丁寧編
まず、セル幅を調整したい列番号上を右クリックします。表示されたショートカットメニューから「列の幅」を選択します。
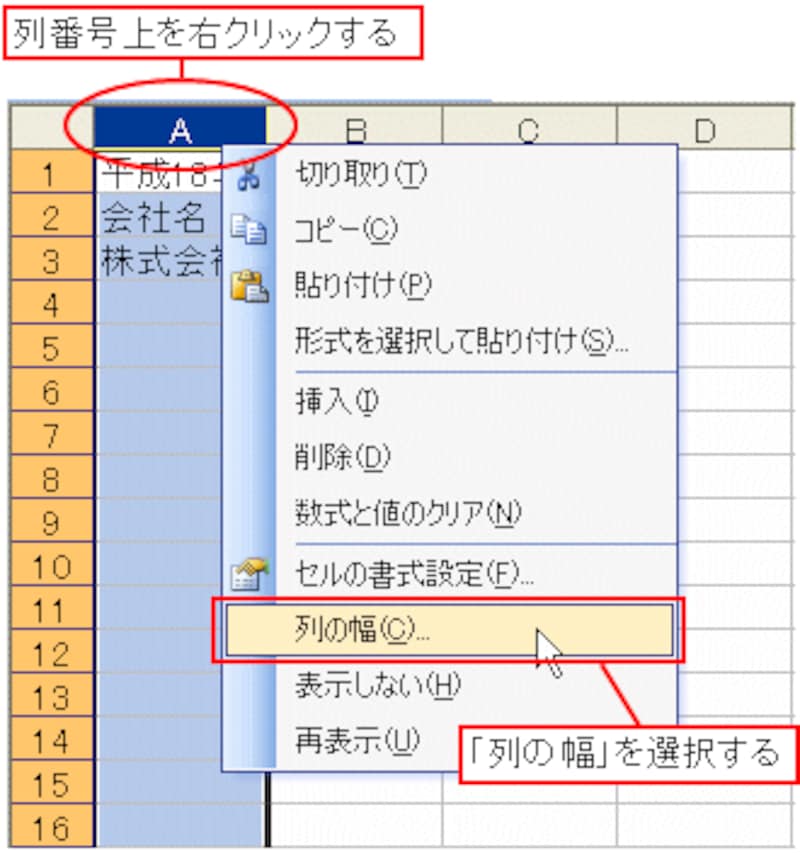
すると、「列幅」ダイアログボックスが表示されます。このダイアログボックスに、いくつのセル幅に調整するか、その数値を入力して「OK」ボタンをクリックします。

この方法は、ちょっと手間がかかりますが、一番「デジタル」的な調整方法ではないかと思います。数値で指定できるので、細かなセル幅でも正確に設定できます。じっくりと、丁寧にセル幅を設定したい方にオススメの方法です。なお、入力する数値の単位や実際の幅などについては、ガイド記事「Excelで使われる単位の話」をご覧下さい。
「それほど正確なセル幅調整は必要ない」
「手間をかけずにパパッと調整したい」
という方には、もちろん、先に紹介したドラッグやダブルクリックによる方法をオススメします。







