系列の書式設定
受注合計額グラフの系列は、元の表の1行目の系列から順番に積み上げられているため、グラフでは1行目の系列が一番下になっています。そこで、元の表の最終行から積み上げるように設定を変更して、表の順番通りに表示させます。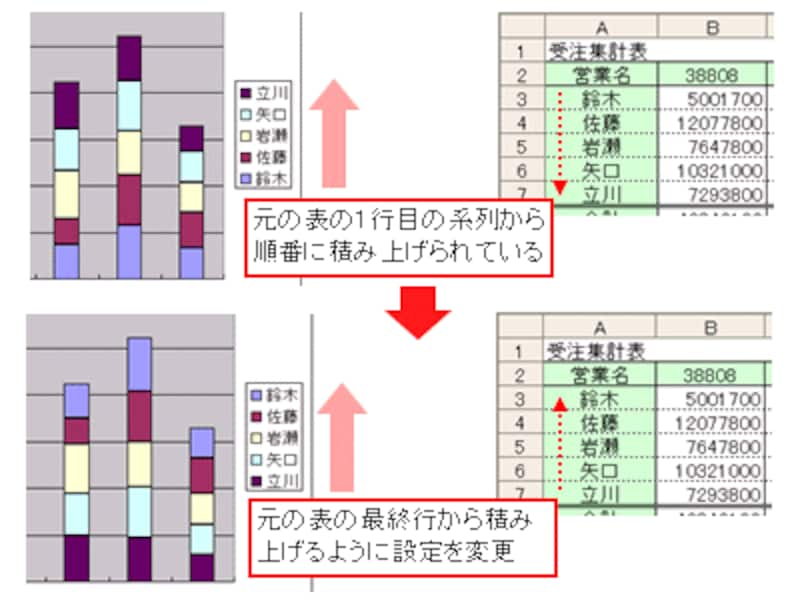 |
グラフツールバーの「グラフオブジェクト」の一覧から任意の系列(ここでは「系列"鈴木"」)を選択して、「データ系列の書式設定」ボタンをクリックします。
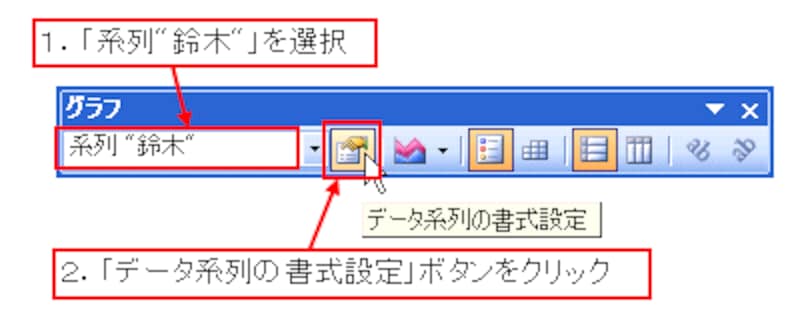 |
表示された「データ系列の書式設定」ダイアログボックスで「系列の順序」タブを選択します。「系列の順序」の一覧に表示されている順番が逆になるように、順番を変更したい系列を選択して、「上へ移動」ボタンと「下へ移動」ボタンを使って順番を変更します。
ここでは、「系列の順序」は「積み上げる順序」と考えると良いでしょう。順番を変更し終えたら「OK」ボタンをクリックします。
 |
| 順番は上から順に「立川」「矢口」「岩瀬」「佐藤」「鈴木」に変更する |
系列の表示順が変更されました。
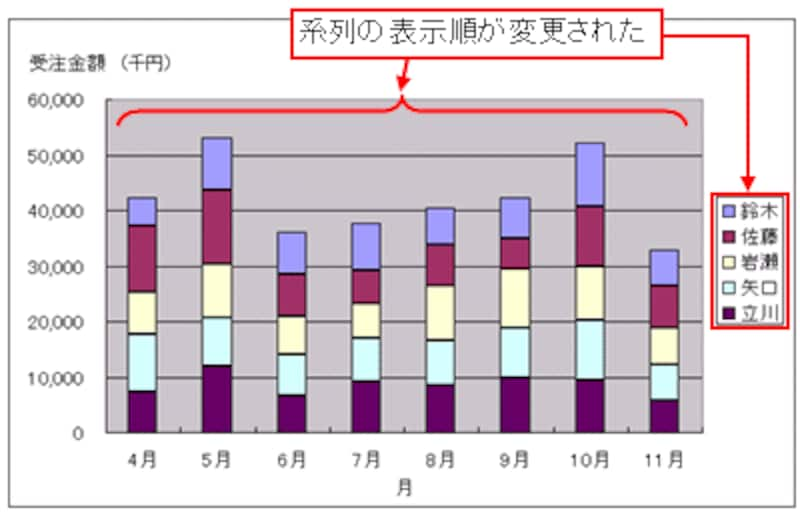 |
今回は「項目軸」「数値軸」「系列」の書式設定について紹介しました。この他にも、グラフタイトルの変更や配色の変更、視覚効果を狙った書式の設定などもあります。また、グラフの種類によって、グラフ固有の書式設定などもあります。これらについては、別の機会にピンポイントで紹介したいと思います。







