グラフを作成しよう
まず、標準ツールバーの「グラフウィザード」ボタンをクリックします。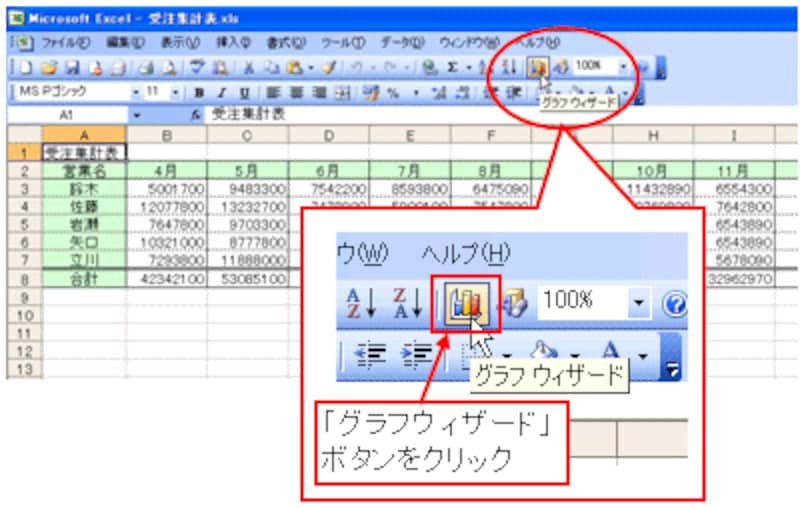 |
表示された「グラフウィザード‐1/4‐グラフの種類」ダイアログボックスの「標準」タブで、「グラフの種類」の「縦棒」をクリックし、「形式」の「積み上げ縦棒」をクリックして、「次へ」ボタンをクリックします。
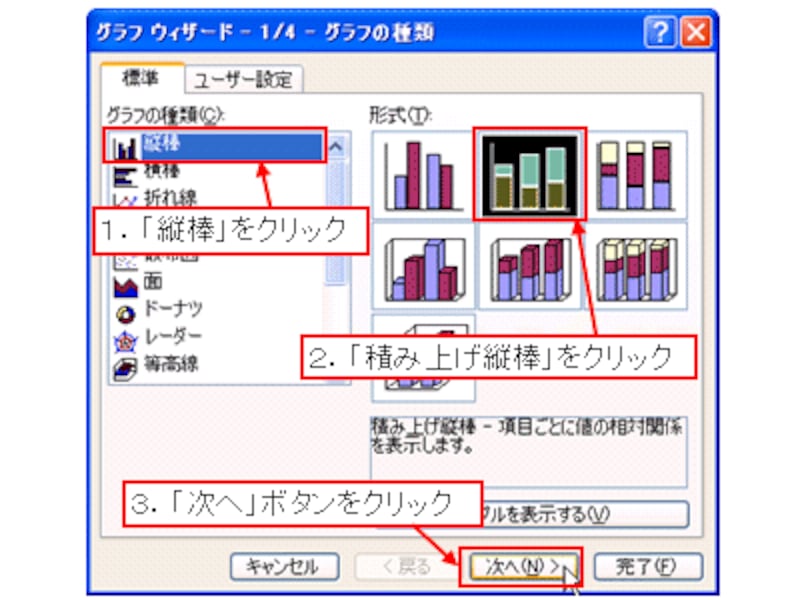 |
「グラフウィザード‐2/4‐グラフの元データ」ダイアログボックスが表示されます。自動入力されているデータ範囲を消去して、グラフにしたいデータ範囲を選択します。データ範囲は、列見出しや行見出しも含めて指定します。
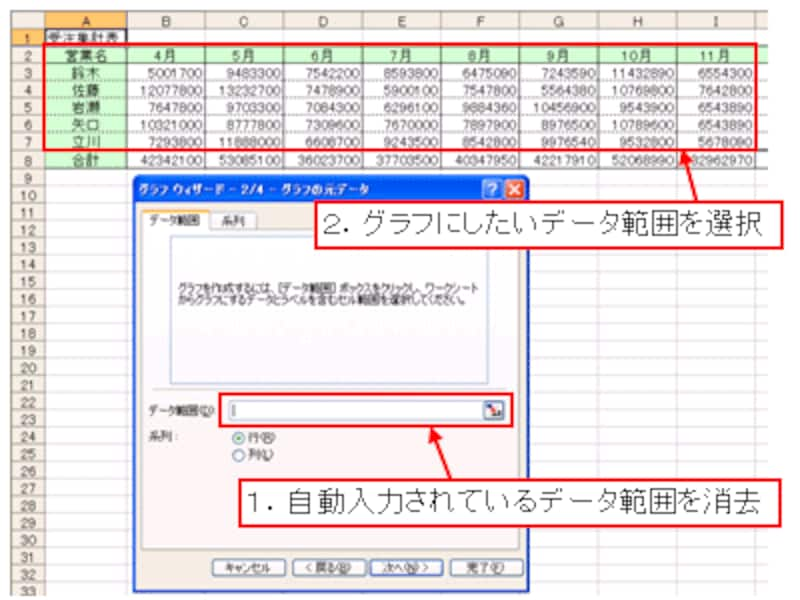 |
作成されるグラフのサンプルが表示されます。系列で「行」を選択して、「次へ」ボタンをクリックします。
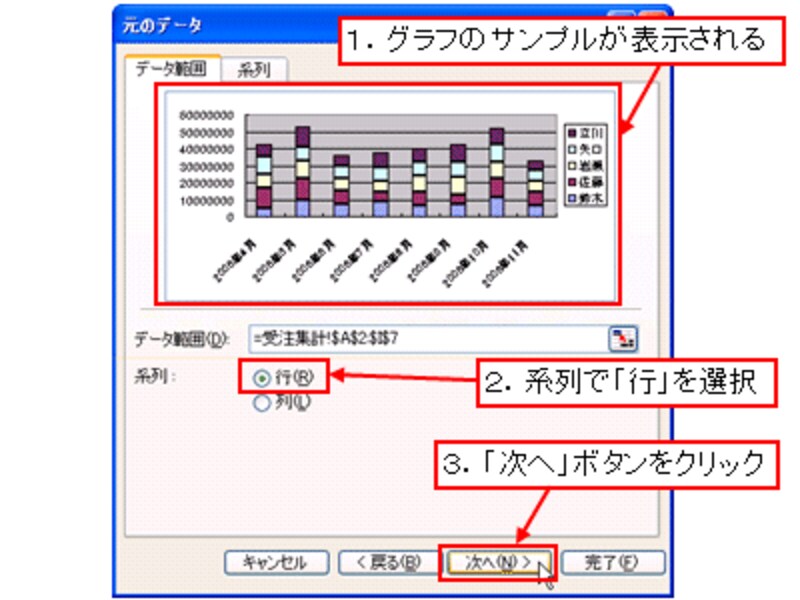 |
「グラフウィザード‐3/4‐グラフオプション」ダイアログボックスが表示されます。グラフタイトルに「受注金額グラフ」と入力し、「X/項目軸」に「月」、「Y/数値軸」に「受注金額」と入力して、「次へ」ボタンをクリックします。
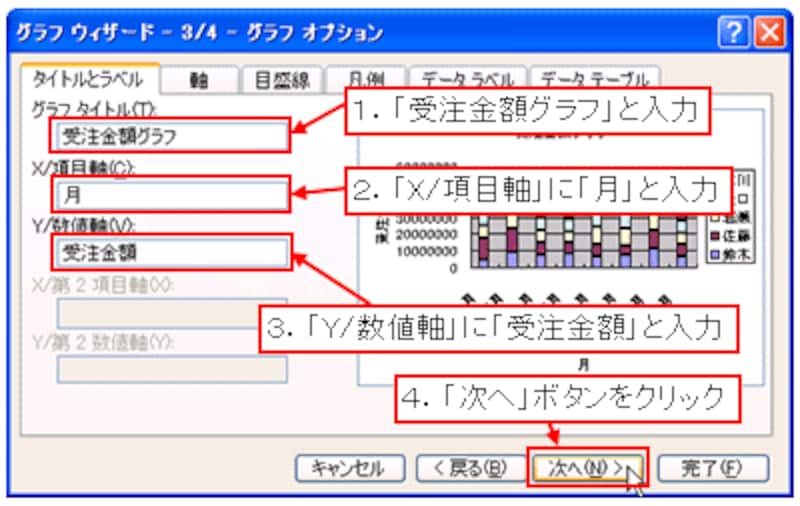 |
表示された「グラフウィザード‐4/4‐グラフの作成場所」ダイアログボックスで「オブジェクト」「受注金額」が選択されているのを確認して「完了」ボタンをクリックします。
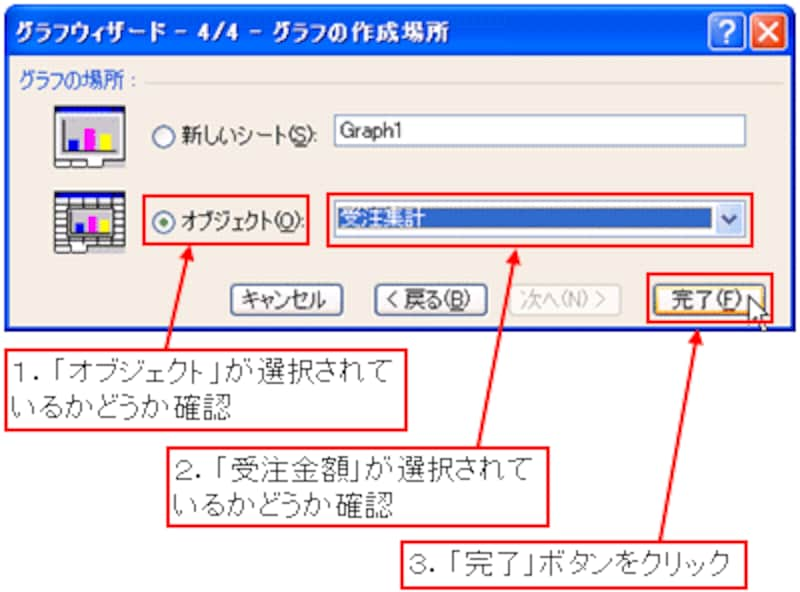 |
受注金額グラフが作成されました!
 |
なお、作成されたグラフは、もう少し、見栄えを良くする必要がありそうです。次の機会に、グラフの書式設定について紹介します。







