グラフ作成のポイント
まず、棒グラフを例にして、グラフのポイントとなる構成部品について整理します。グラフでポイントとなる部品は「系列」「項目軸」「数値軸」の3つです。
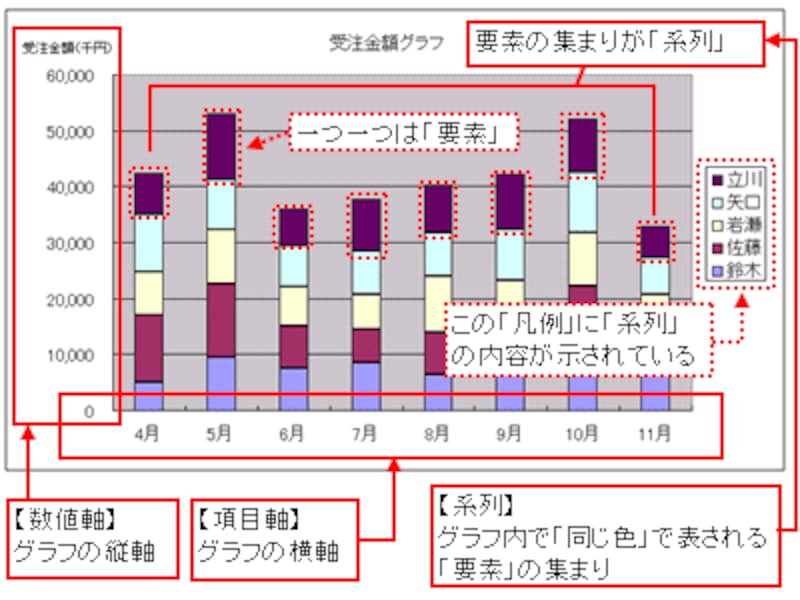 |
※グラフの種類によって、多少ポイントが異なります。それぞれのポイントについては後日紹介致します。
そして、これらの部品は、グラフの元となる表と、次のように対応しています。
※下図は、系列が「行」に設定されている場合です
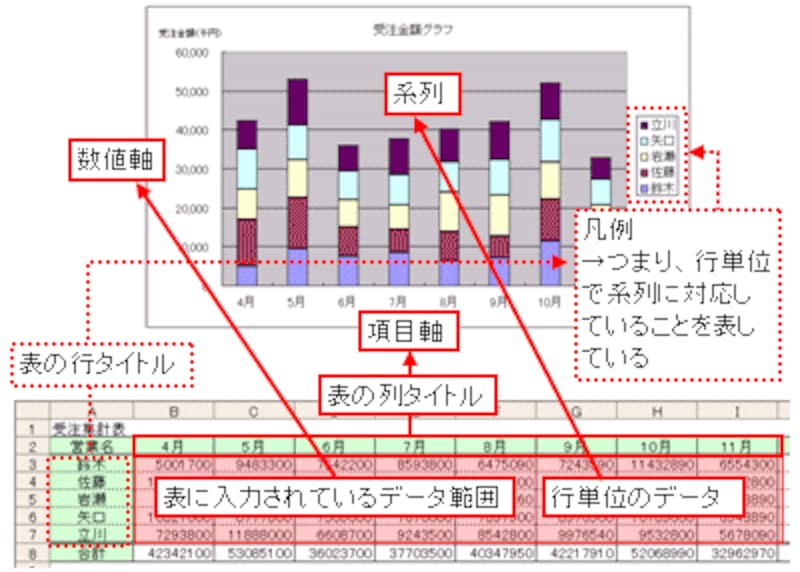 |
これらの中で、グラフを作成するときに指定するのが「系列」です。そして、系列を指定すれば、項目軸も決まります。つまり、系列で「行」を選択すれば、項目軸は「列」の内容になり、系列で「列」を選択すれば、項目軸は「行」の内容になるわけです。
系列は、グラフに表示するデータの「かたまり」と言えます。この系列を、元の表の行単位の内容にするか、列単位の内容にするか、といった点が、グラフを作成する時の大きなポイントとなります。
例えば、「鈴木」の受注金額データをグラフにしたい場合、「鈴木」のデータのかたまりは元の表の行単位の内容なので、系列は「行」となります。そして、列見出しが項目軸に表示され、各列に入力されているデータが、各項目の値としてグラフになるわけです。
 |
上手の例は1人分のグラフでしたが、2人分のグラフを作成する場合(例えば「鈴木」「岩瀬」のデータ)は、系列を「行」として、2つのデータのかたまり(「鈴木」「岩瀬」のデータが入力されている2行)をデータ範囲に指定します。
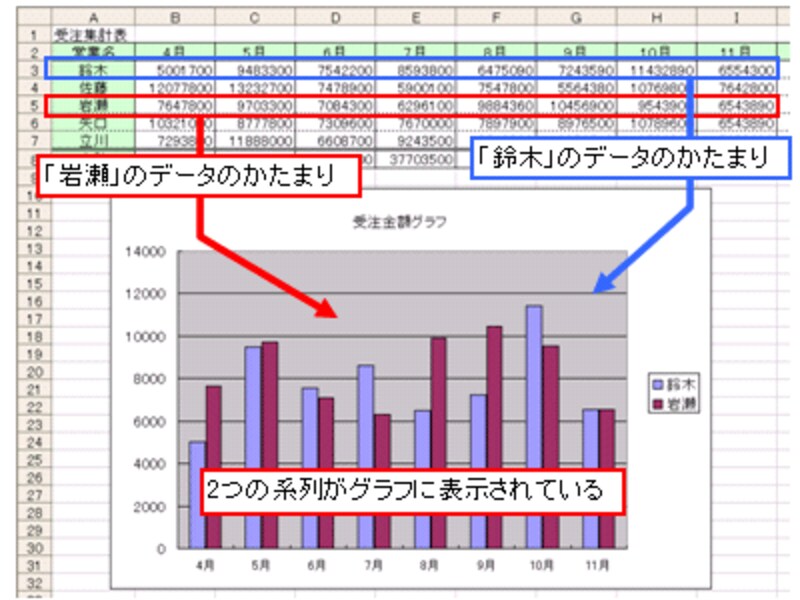 |
一方、「4月」の受注金額データをグラフにしたい場合、これらのデータは元の表の列単位の内容なので、系列は「列」となります。そして、行見出しが項目軸に表示され、各行に入力されているデータが、各項目の値としてグラフになります。
 |
今回は、各営業の受注金額をグラフにしたいので、系列を「行」とします。
 |







