描画したい図形を選ぶ
オートシェイプを描画する場合、「図形描画」ツールバーを表示しておくと便利です。「図形描画」ツールバーを表示するには、「標準」ツールバーの「図形描画」ボタンをクリックするか、「表示」メニュー→「ツールバー」→「図形描画」をクリックします。「図形描画」ツールバーは、画面の下側(ステータスバーの上)に表示されます。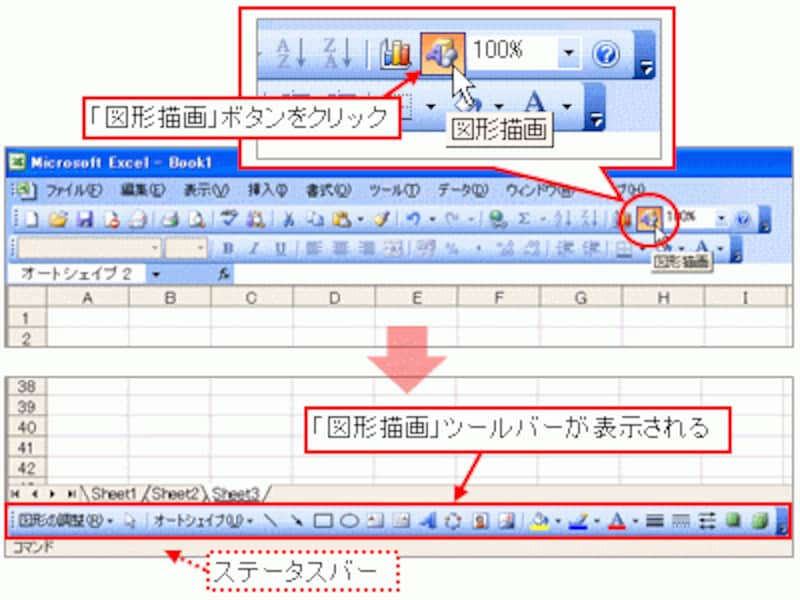
「標準」ツールバーの「図形描画」ボタン
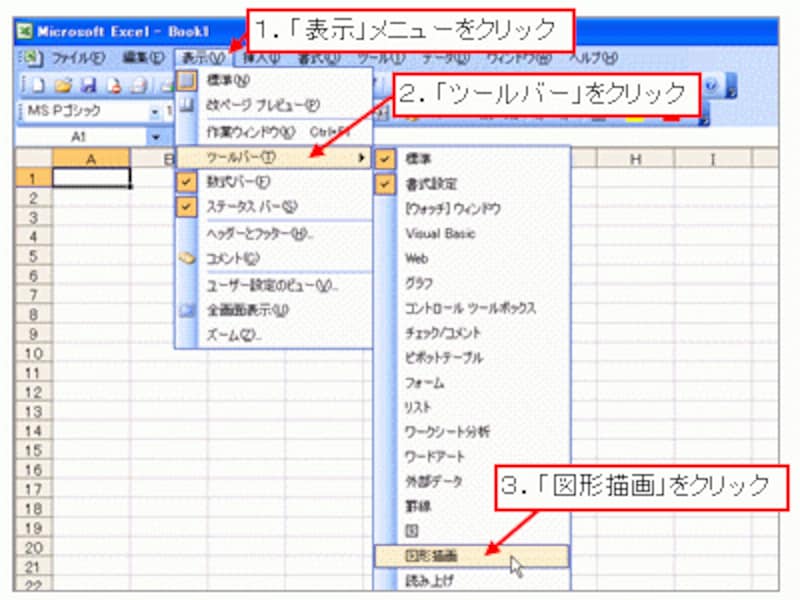
「表示」メニュー→「ツールバー」→「図形描画」
まず、描画したい図形を選択しましょう。図形は、図形描画ツールバーの「オートシェイプ」メニューの中に、複数のカテゴリに分けられて並んでいます。ここでは、直方体を描画します。「オートシェイプ」→「基本図形」→「直方体」をクリックします。
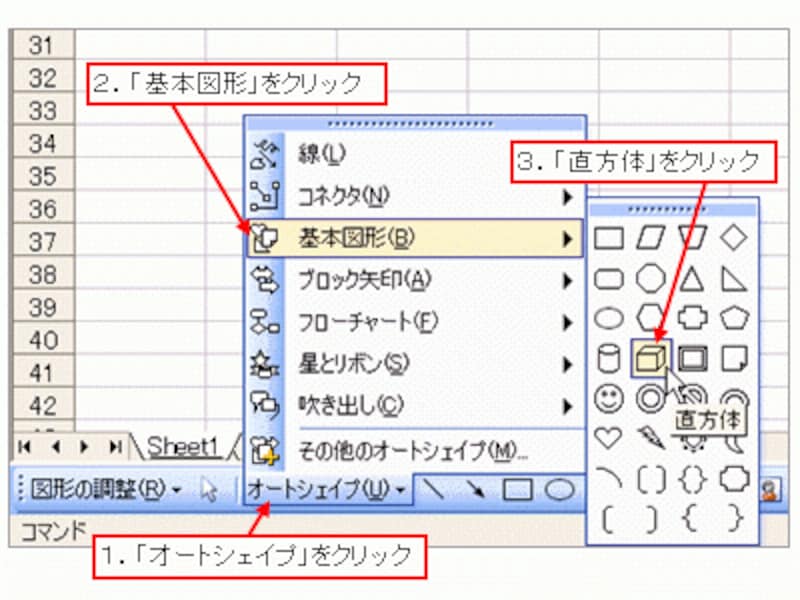
描画したい図形を選択する
Excel2007以降では、「オートシェイプ」というワードがなくなり、「図形」という名称にかわりました。「挿入」タブに「図形」ボタンがあります。描画したい図形を選択することができ、シート上に図形を作成すると、「図形描画」ツールバーではなく、タブに「描画ツール」タブ(「書式」)が出現します。







