図形の形を調整する
図形を描画したら、お好みの形に調整しましょう。図形の形を変えるには、黄色のひし形のマークをドラッグします。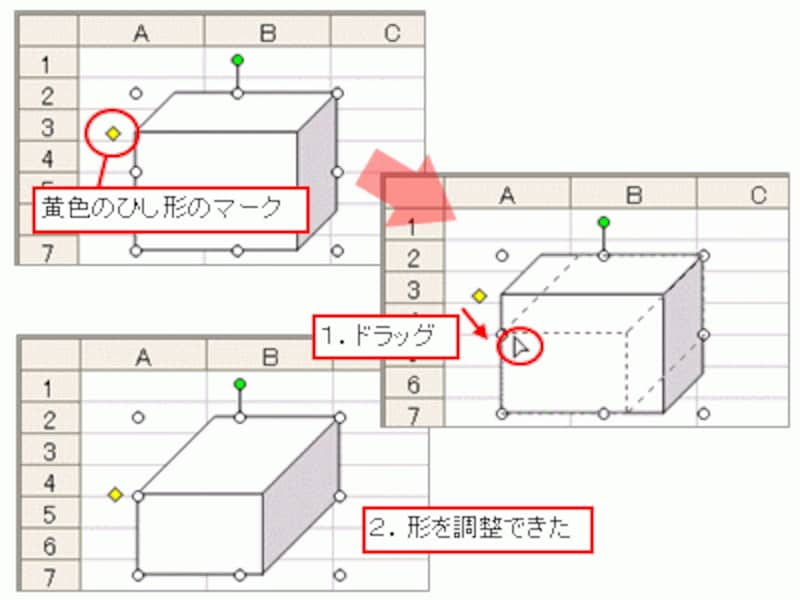
図形の形を調整する
図形を回転させる
図形の表示角度を変更したい場合は、緑色の丸いマークをドラッグして図形を回転させましょう。
図形を回転する
Shiftキーを押しながらドラッグすると、15°単位で回転させることができます。

Shiftキーを押しながら図形を回転
なお、この緑色の丸いマークですが、描画した図形が小さいと表示されない場合があります。この場合は、いったん図形を大きくしてマークを表示し、角度を調整して大きさを元に戻してください。
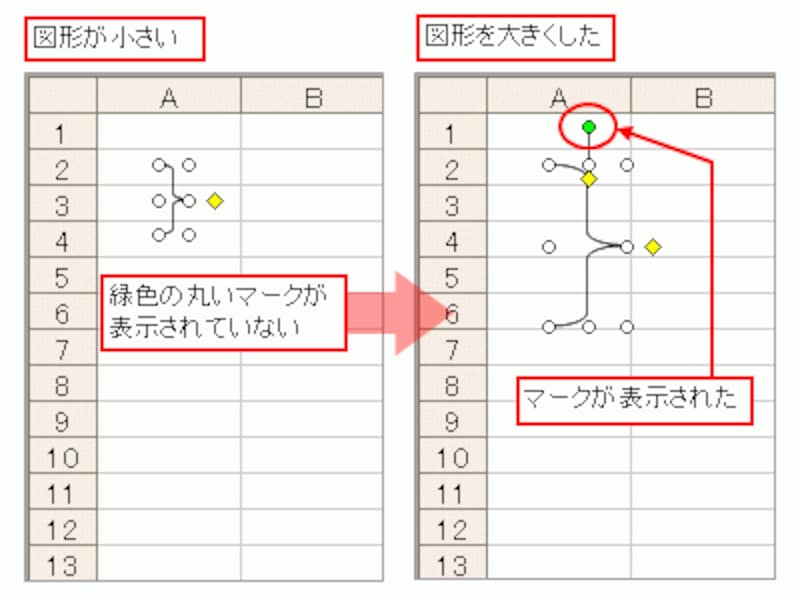
図形が小さいと緑色の丸いマークが表示されない
※マークが表示されない図形もあります。






