グラフの一部分を強調するには
作成したグラフで何を伝えたいのか。どこに伝えたいポイントがあるのか。こういった「伝えたい」ポイントをグラフで表現するには、グラフの一部分の書式を変更することによって、伝えたいポイントを強調します。ここでは、対前年増減比を表す折れ線グラフで、最も増減比が大きかった「11月」分を強調してみます。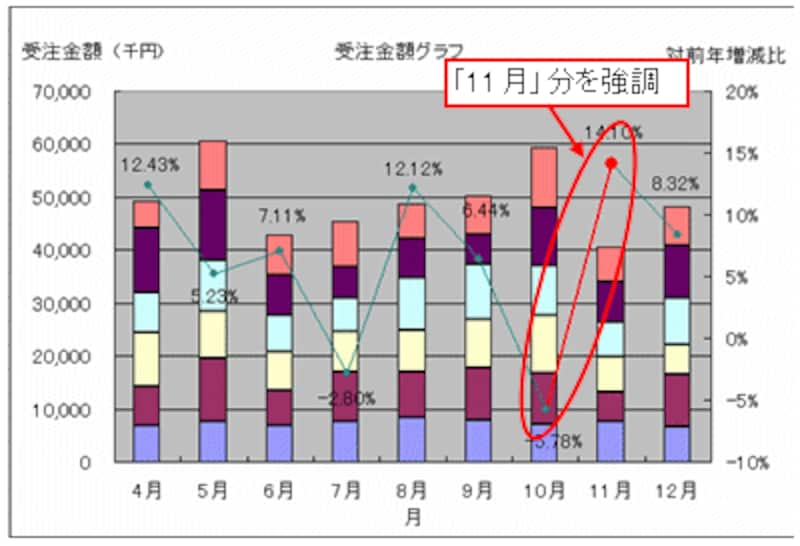 |
グラフエリアをクリックしてグラフツールバーを表示し、グラフオブジェクトの一覧から「系列"対前年増減比"」を選択します。
 |
強調したい「11月」の「●」をクリックして、「データ要素の書式設定」ボタンをクリックします。
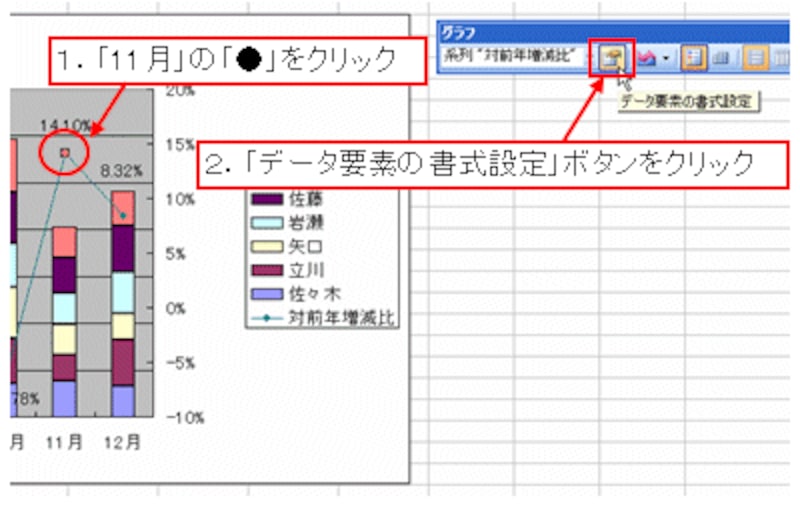 |
表示された「データ要素の書式設定」ダイアログボックスの「パターン」タブをクリックして、「線」の「色」を「赤」に設定し、太さをワンランク太くします。続いて、「マーカー」の「前景」「背景」を共に「赤」に設定し、サイズを「7」ポイントに設定して「OK」ボタンをクリックします。
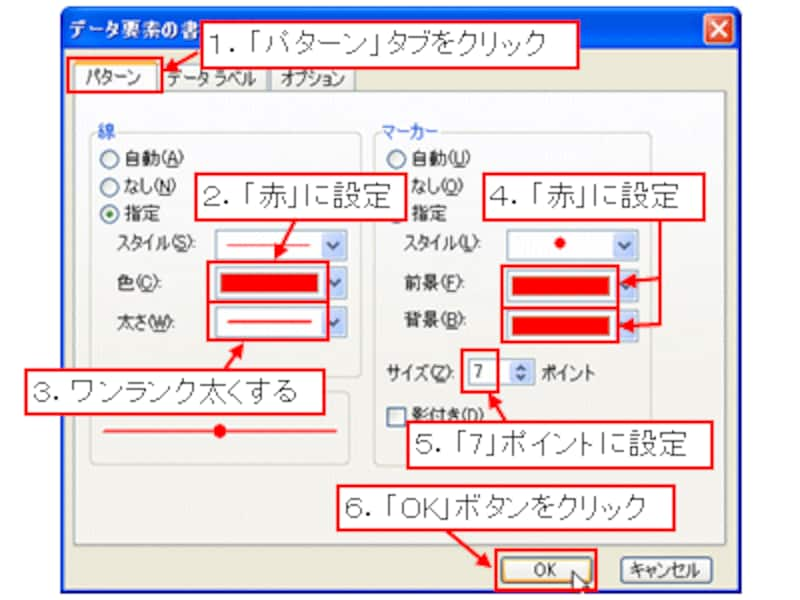 |
「11月」の「●」部分と、「10月」と「11月」の間を結ぶ線の書式が変更されました。
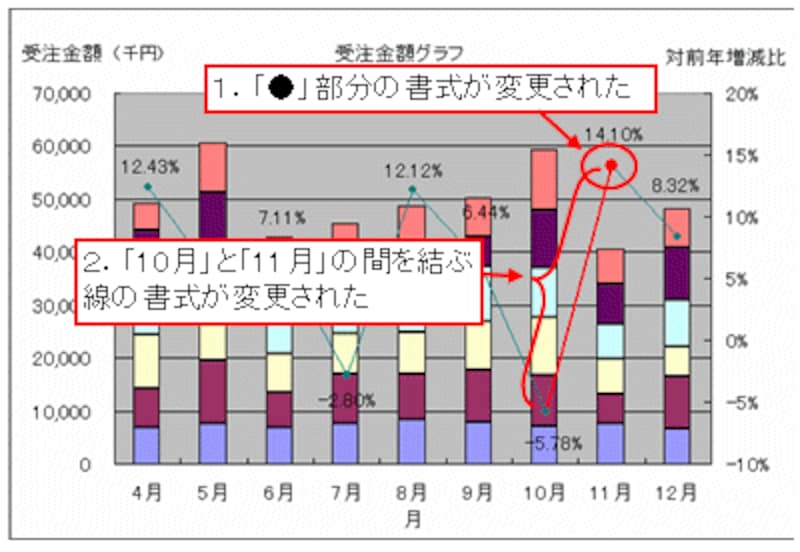 |
このように、折れ線グラフの書式では、「線」が対象項目とその前の項目を結ぶ線の書式を表しています。また、「●」部分は「マーカー」と呼び、スタイルや色、サイズを設定できます。
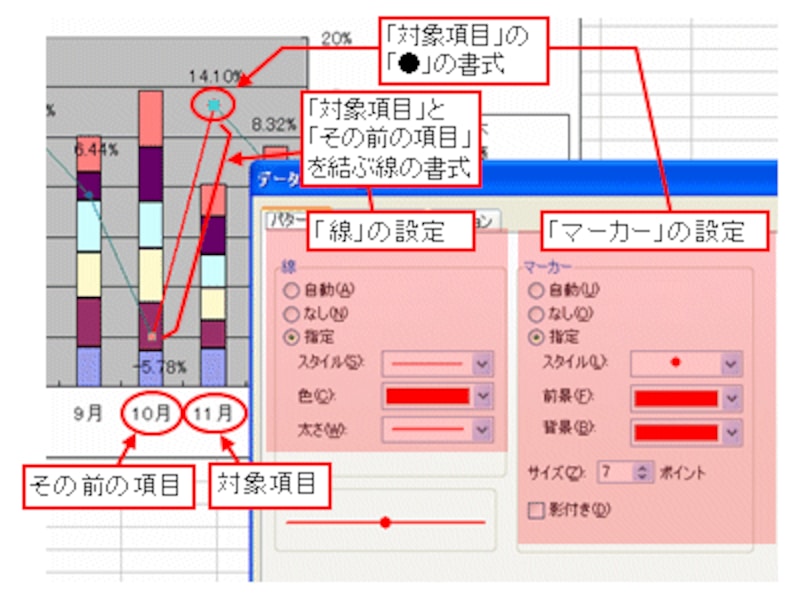 |
従って、「8月」の「●」だけを強調したい場合は、「8月」の「●」をクリックし、「データ要素の書式設定」ダイアログボックスの「パターン」タブで「マーカー」の設定だけを変更します。
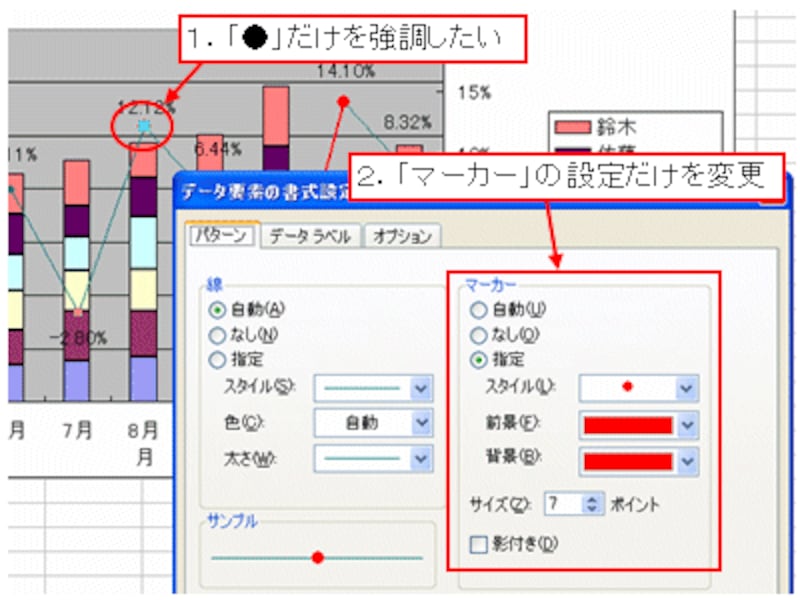 |
また、「6月」と「7月」の間の線だけを強調したい場合は、「7月」の「●」をクリックし、「データ要素の書式設定」ダイアログボックスの「パターン」タブで「線」の設定だけを変更します。
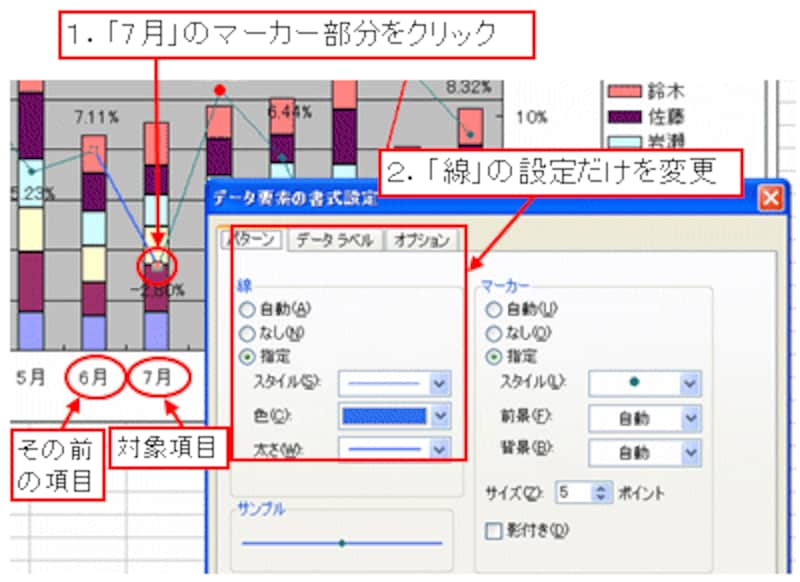 |
「6月」と「7月」の間の線自体をクリックすることで、書式を変更したい部分を指定することもできますが、今回紹介したマーカー部分を選択する方が操作しやすいと思います。
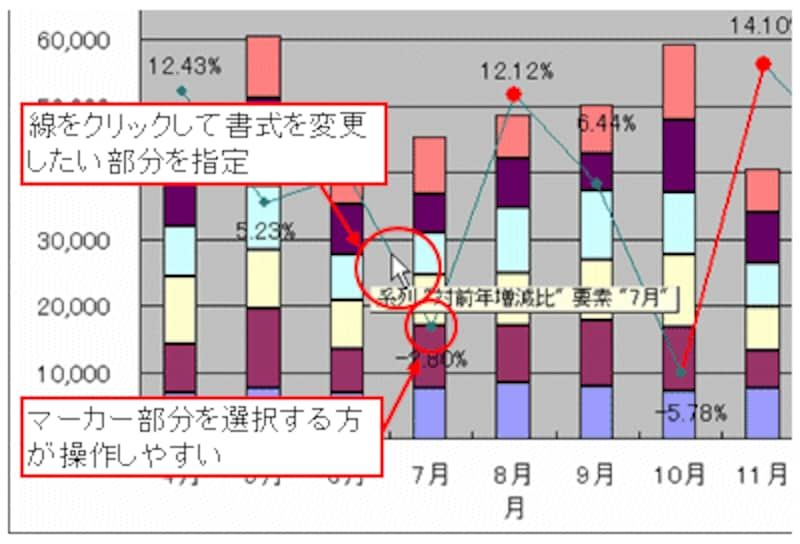 |
今回は、折れ線グラフの強調方法を紹介しましたが、その他のグラフでも、一部分を強調することができます。その方法については、別な機会に紹介します。







