グラフに元の数値データを表示しよう
グラフを使って数値データを視覚化すると、データ全体の大まかな傾向などを、パッと見て読み取れるようになります。しかし、グラフから具体的な数値データを読み取りたい場合、数値軸があるとはいえ、大まかな単位で数値が表示されているだけなので、グラフを見ただけでは、正確な情報を読み取ることができません。グラフの元になった表を参照すれば、数値データを得ることができますが、ちょっと面倒です。
 |
そこで、グラフ上に、元の表の数値データを表示します。これなら、データの傾向を確認しながら、具体的な数値データも読み取れます。「伝えたいことをしっかり伝える」グラフにするための第一歩といえます。なお、ここで表示した「数値データを表示している部品」を「データラベル」といいます。
 |
データラベルを表示するには
ここでは、対前年増減比を表す折れ線グラフに、元の表の数値データを表示してみましょう。グラフエリアをクリックして、グラフツールバーを表示します。 |
グラフツールバーのグラフオブジェクトの一覧から「系列"対前年増減比"」を選択して、「データ系列の書式設定」ボタンをクリックします。
 |
表示された「データ系列の書式設定」ダイアログボックスの「データラベル」タブをクリックし、「ラベルの内容」の「値」をクリックしてチェックを入れ、「OK」ボタンをクリックします。
 |
グラフに元の数値データを表すデータラベルが表示されました。
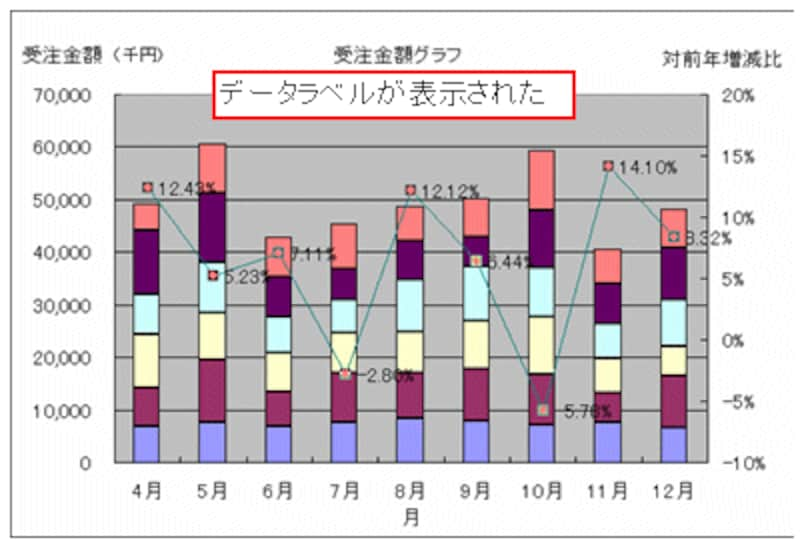 |
なお、データラベルの表示位置は変更できます。読みづらい場所にデータラベルが表示されている場合は、読みやすくなるように表示位置を調整します。
まず、グラフツールバーのグラフオブジェクトの一覧から、「"対前年増減比"データラベル」を選択します。
 |
その後、表示位置を変更したいデータラベルを、表示したい位置へドラッグします。
 |







