変更ポイントその2:設定できる条件の数が無限に
Excel2003では、設定できる条件の数は3つまででした。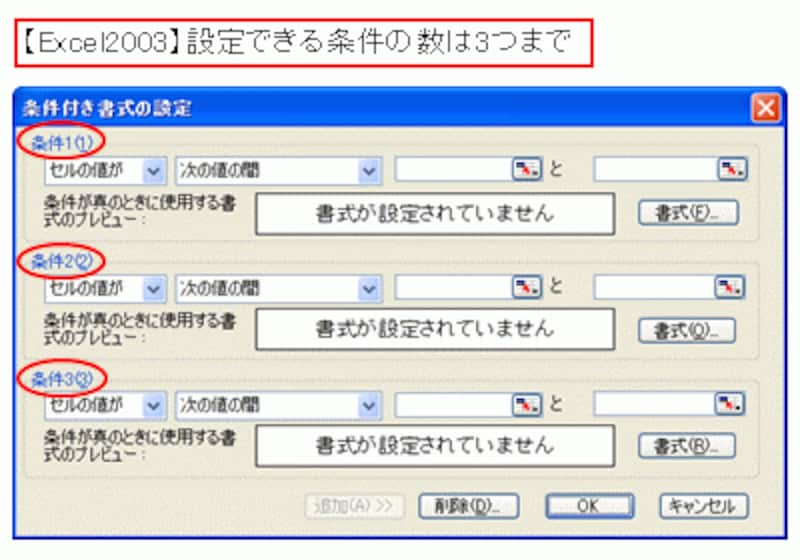
設定できる条件の数は3つまで
これに対し、Excel2007では、何と、設定できる条件の数に制限はありません。しかし、むやみに条件を設定しても、条件が複雑に絡み合ってどのような場合にどのような書式が設定されるのか、わかりにくくなってしまうので注意が必要です。
条件を管理する専用のダイアログボックス
条件付き書式の条件が増えてきたときのために、Excel2007では、条件を管理するための専用ダイアログボックスが用意されています。「条件付き書式」メニュー→「ルールの管理」をクリックして表示される「条件付き書式ルールの管理」ダイアログボックスです。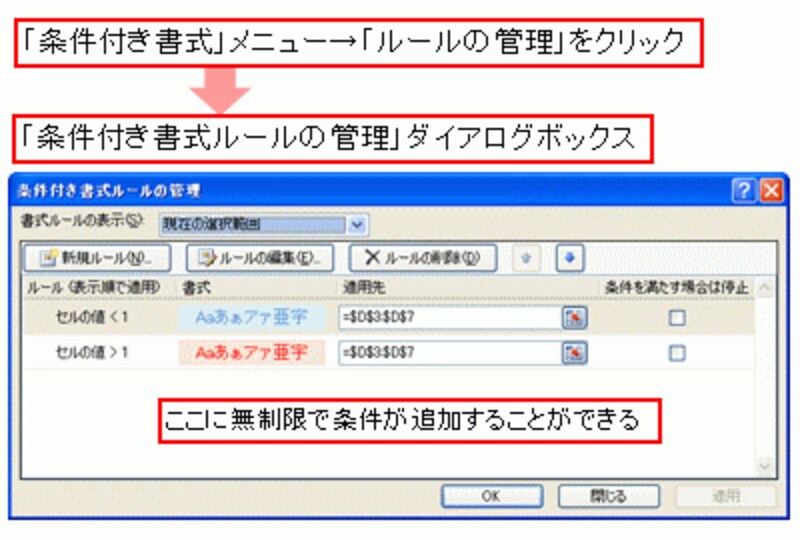
「条件付き書式ルールの管理」ダイアログボックス
この一覧の表示順序は、適用する優先順位を表わしています。順位は矢印ボタンで変更できます。また、特定の条件を満たした場合に、条件付き書式の適用を停止する項目も用意されています。これらの機能を使いこなす方法については、別な機会に詳しく紹介します。
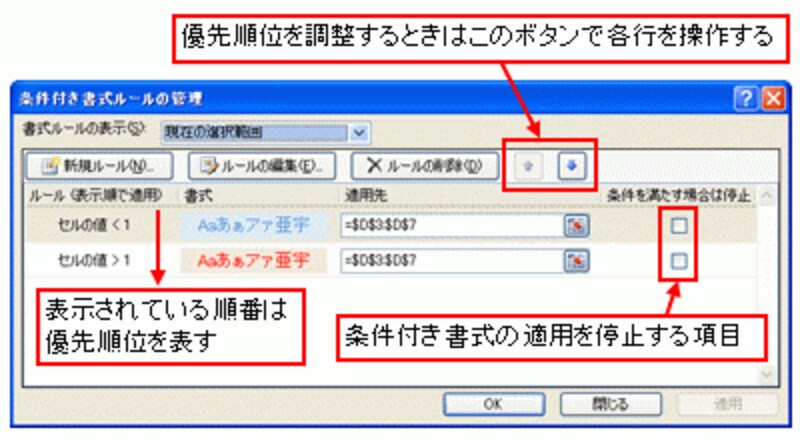
条件の優先順位と停止項目
変更ポイントその3:パターン一覧でワンクリックで書式指定
最後に、条件付き書式の「書式」の設定方法の違いを見ておきましょう。Excel2003では、「条件付き書式の設定」ダイアログボックスの「書式」ボタンをクリックして、表示された「セルの書式設定」ダイアログボックスで書式を設定していました。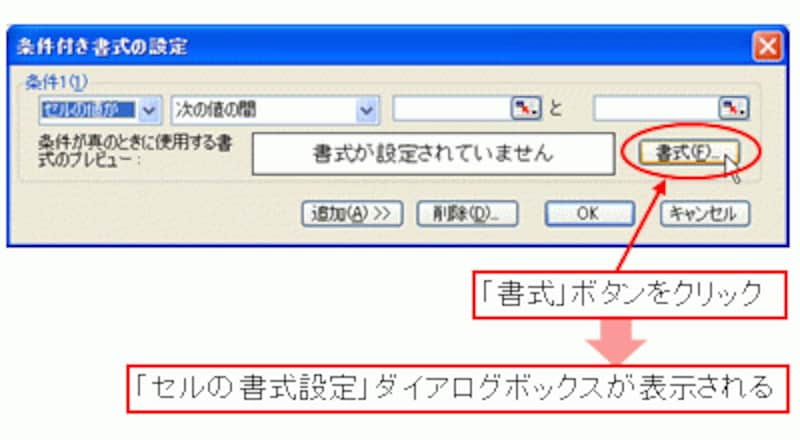
条件付き書式の「書式」の設定方法(Excel2003の場合)
これに対し、Excel2007では、書式についても、よく使用されるパターンがあらかじめ用意されています。下図は、「セルの強調表示ルール」→「指定の値より大きい」をクリックしたときに表示される「指定の値より大きい」ダイアログボックスです。右側の「書式」には、よく使用される書式のパターンの一覧が表示されています。これなら、ワンクリックで書式を指定できますね。
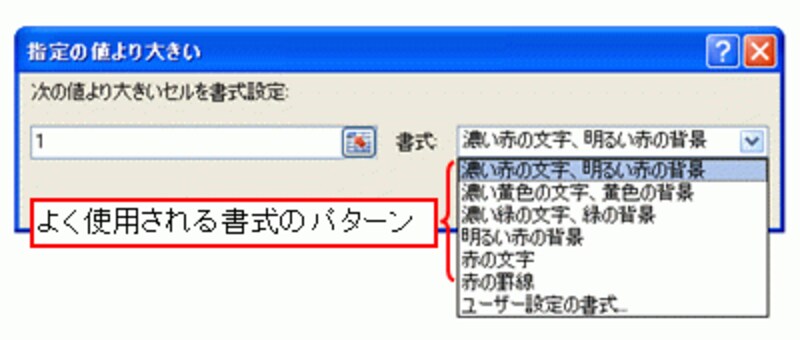
よく使用される書式のパターンの一覧が表示されている
一覧にあるパターン以外の書式を指定したい場合は、一覧の中の「ユーザー設定の書式」をクリックしてください。Excel2003と同様に、「セルの書式設定」ダイアログボックスが表示されて、自由に書式を指定することができます。
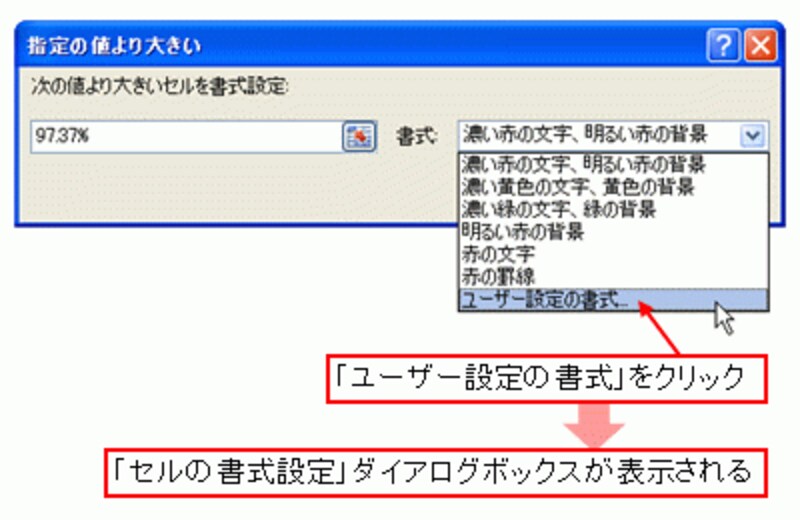
一覧にあるパターン以外の書式を指定したい場合







