ピボットテーブルの補助機能「スライサー」
スライサーは、ピボットテーブルの補助機能として追加された機能で、ピボットテーブルの各エリアのデータを簡単操作で絞り込むことができます。また、スライサーが表示されていることで、各エリアの要素の絞込み状況をひと目で確認できます。こうした視覚的な効果も魅力のひとつといえるでしょう。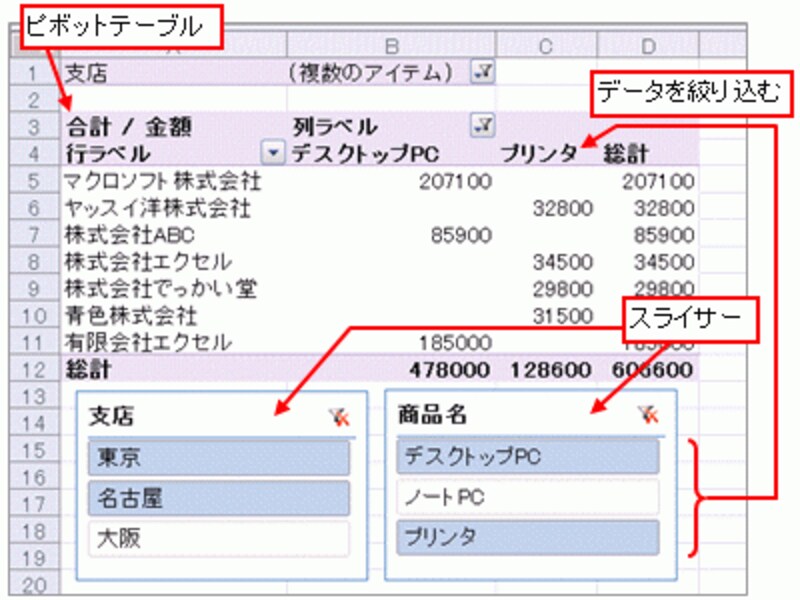
スライサー
スライサーの挿入操作も簡単。スライサーを挿入したいピボットテーブル内を選択してから、「挿入」タブ→「スライサー」をクリックし、スライサーとして挿入したい要素にチェックを付けて「OK」ボタンをクリックするだけです。
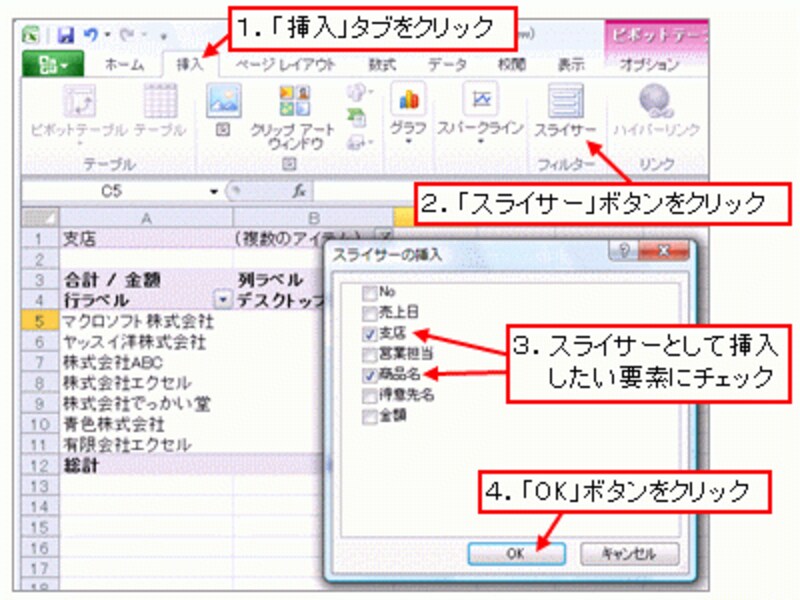
スライサーの挿入
続いて、さらに使用感が良くなった、使用頻度の高い機能を2つ紹介しましょう。
Backstageビューの「印刷」画面
Office2007では、Officeボタンをクリックするとメニューが表示されましたが、Office2010では「Backstageビュー」が画面いっぱいに表示されます。左側のスペースに従来のメニュー内容が表示され、「情報」「最近使用した場所」「新規作成」「印刷」「共有」「Excel」の6つが配置されています。
Backstageビュー

左側に配置されたメニュー内容
この中で注目したいのが「印刷」画面。プリンターや印刷の設定をしながら、右側の大きな画面で印刷プレビューを確認できます。印刷設定が集約されたようなイメージで操作感が良いと感じました。

「印刷」画面







