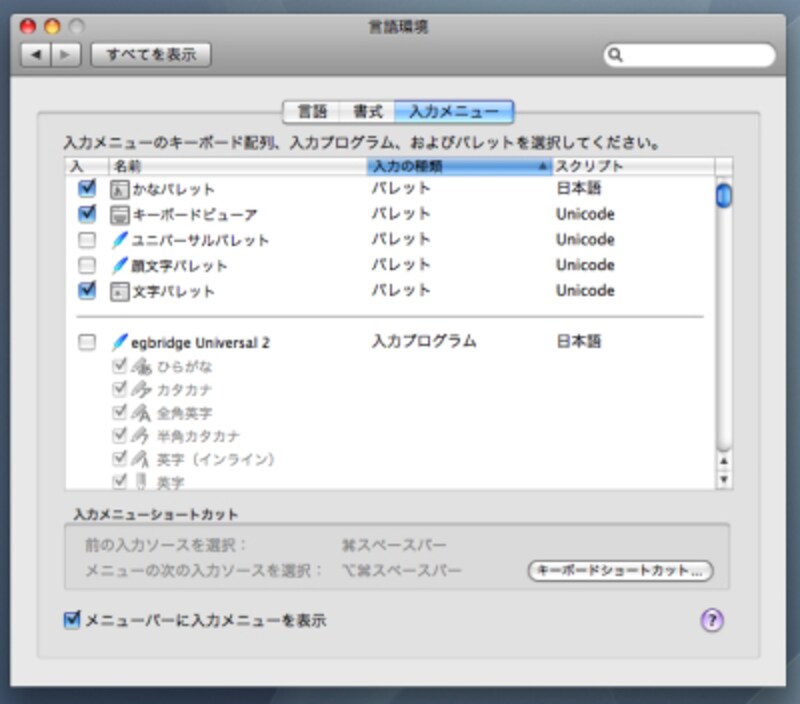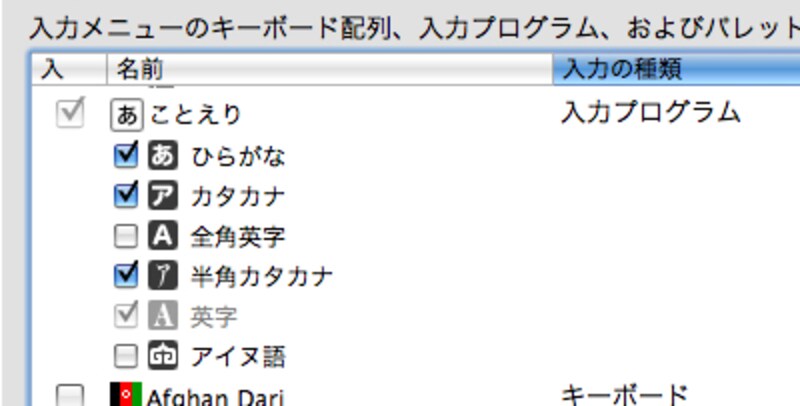メニューとキーボードショートカットのキホン
●WindowsとMacのちがいMacのメニューは各ウインドウに内蔵されるWindowsとは異なり、画面上部に固定されています。これは、アプリケーションとウインドウを別々に取り扱う事を想定しているためで、例えばウインドウが1つもないアプリケーションでも、メニューバーにメニューが表示されます。
アップルメニューという共通のメニューも同列に表示されるので、ウインドウがなくても他のアプリケーションと操作性が同じになります。単純なことですが、とても重要なことです。
ただ、メニューバーが画面上部固定だと、画面解像度が大きかったりマルチディスプレイになると、マウスの移動量が多くなってしまうのが難点。
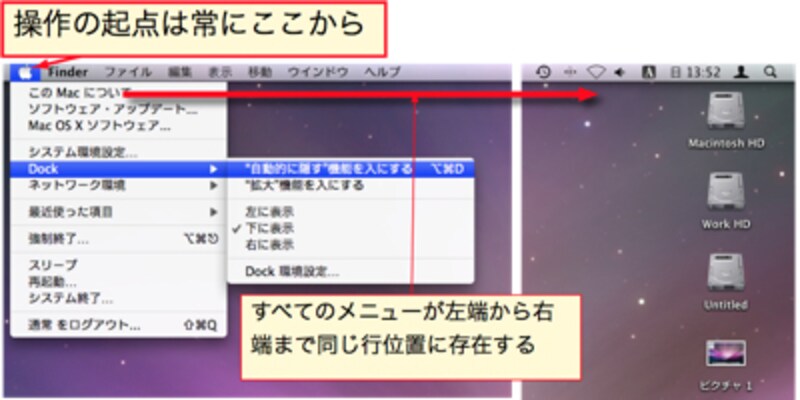 |
| Mac のメニューバー、アップルのメニューは全アプリケーション共通で、そのままドラッグすれば、アプリケーション固有のメニューへと続き、右側のアクセサリまでメニューが同一行上にある |
対して、各ウインドウにメニューを固定するWindows方式では、ウインドウを持たないアプリケーションを作る場合、通常のものとは違う形/操作性を持たせなければならなくなります。その結果、利用するアプリケーションによってタスクバーからメニューを開いたり、スタートメニューからアクセスしたり、使い勝手が様々なものになってしまうのです。
また、Windowsではウインドウ内にメニューを納めなければならないため、縦に細長いようなウインドウではメニューが2行になってしまう事態が発生します。ネットやオフィスソフトを使う場合では問題ないが、たくさんの画像を開いて切り貼りしている時などは困る事も少なくありません
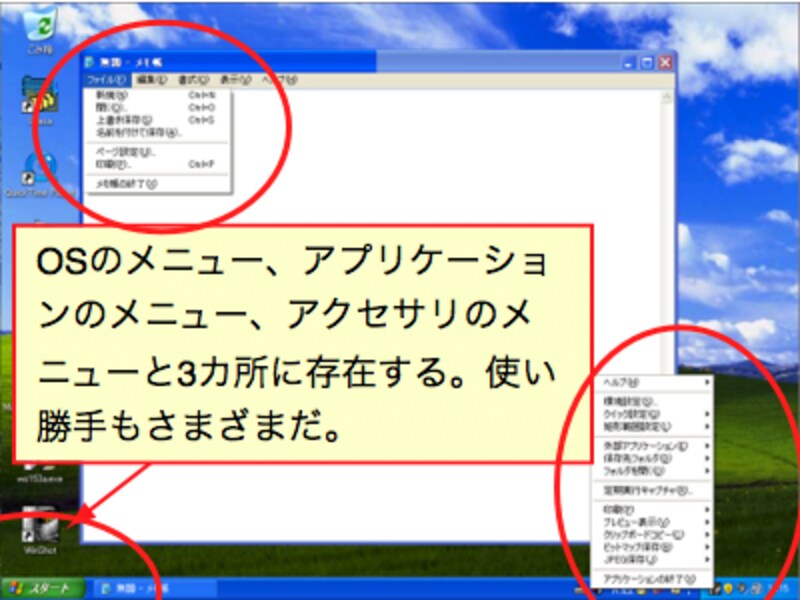 |
| スタートメニュー、アプリケーションのメニューの位置関係。ウインドウを持たないアプリケーションでは、右端にあるアイコンからアクセスすることが多い |
キーボードにある特殊なキーとメニューのアイコンの関係
Macのメニューは見慣れない記号がたくさん表示されている事がありますが、これは「キーボードショートカット」の組み合わせ表示をしているもの。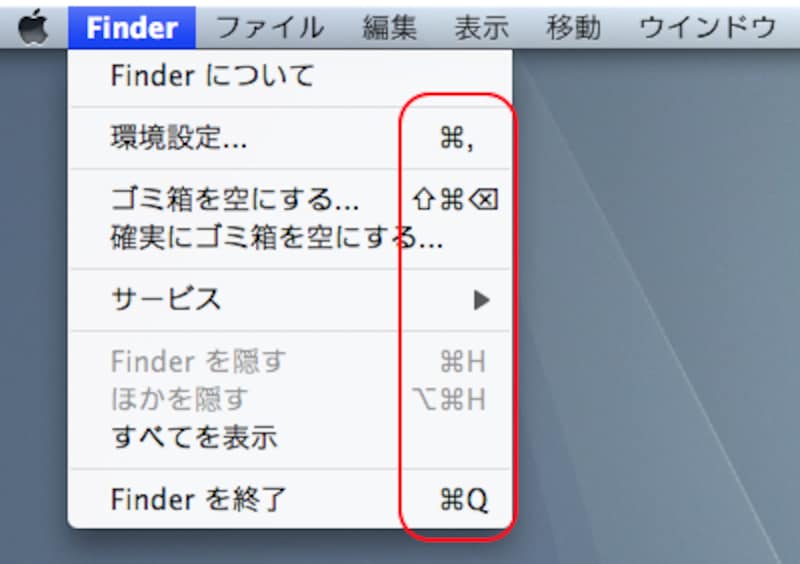 |
| 上図だと、ゴミ箱を空にする のキーボードショートカットは、shift + command + delete となる |
パソコン初心者やWindowsしか使った事のない人には、この記号とキーボードの関係がわかりにくいと思いますが、とりあえず簡単に意味と動作を調べるには、アプケーションの「ヘルプ」で「キーボードショートカット」で検索するとよいでしょう。
どうしても記号を見ながら操作したいばあいは、「システム環境設定 - 言語環境」の「入力メニュー」を開き「キーボードビューア」をオンにし、「あ」などと表示されている右上の入力メニューの「キーボードビューアを表示」を実行してみてください。
表示されるウインドウでは、どのキーがどの記号に対応しているかが一目でわかり、特殊な記号を入力したいときにもキーの組み合わせがわかって便利になります。
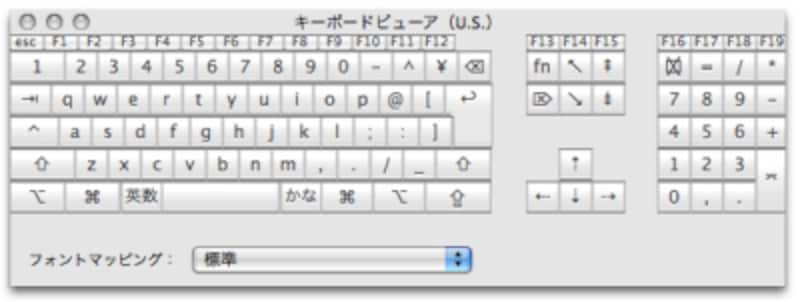 |
| キーボードビューアを表示した状態でキー操作すると、その通りにキー表示が反応する。 option キーを押しながら、command / control / shift キーを操作すると、アルファベット以外の記号がそのまま入力できるのがわかる |
なお、メニューに表示されているもの以外にもキーボードショートカットが隠されている場合があるので、各アプリケーションのヘルプを開き、「キーボードショートカット」を検索してみてください。
余談だが、Mac OS X v10.5 Leopardなら、「command + shift + / (command + ?)」によりヘルプからメニュー項目を検索・実行できるため、キーボードショートカットを覚えなくてもキー操作だけでほとんどのメニュー操作が可能になっています。
隠されたメニュー
Macでは、クリックして表示されるメニューがすべてではありません。option キーやcontrolキーなどの特殊キーを押さえながらメニューを開くと、新しい機能が出現する場合があります。たとえばoptionキーを押しながら「Finder」のメニューを開くことで表示される「ファイル - インスペクターの表示」など、微妙に意味が違うが必要なものがたくさんあります。
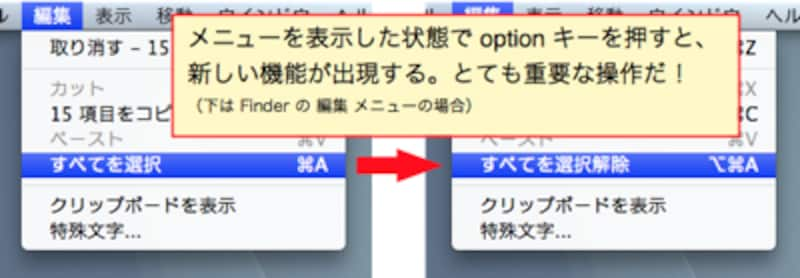 |
| Finderの編集メニューでは command + option + a で選択解除ができる。表示しているウインドウのフォルダに対して操作したい場合などに、ファイルが選択されていると困る場合があるので、知っておくと便利だ |
このような、隠されたメニューを一時的にすべて表示させたい場合は command + F5(VoiceOver 機能の使用/停止)を押してみてください。隠れていたメニューがすべて表示され、optionキーなど押さずに操作できるようになります。
※MacBook系や最近のiMacのキーボードでは、command + fn + F5 と押す必要がある
ウインドウ操作のキホン
Windowsでは1つのアプリケーションの中で複数のウインドウが収まるようなタイプのものが多く、複数のアプリケーションは重なる場合、最前面のアプリケーション以外のウインドウはほとんど見えません。対してMacでは、個々のアプリケーションの枠はなく、すべてのウインドウが独立しているような形で表示されるので、Macでは起動しているアプリケーションがすべて同一画面上に共存するような形で扱えるのです。
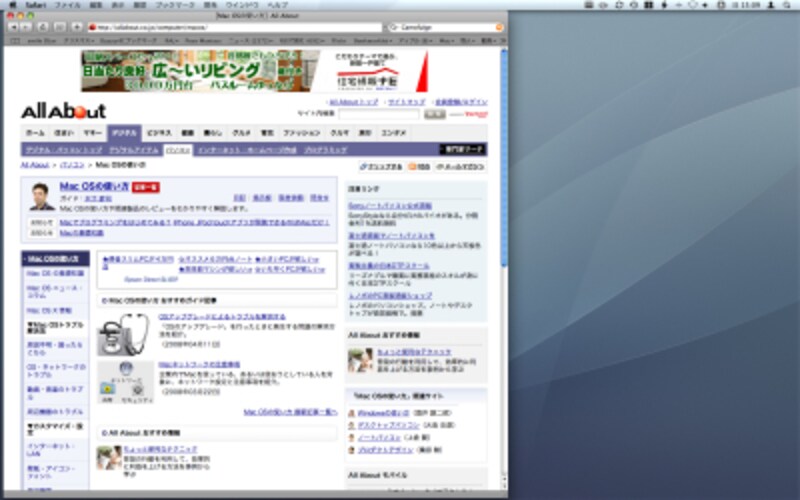 |
| ウインドウ左上の緑のボタンをクリックすると、ウインドウの最大化(最適化)となるが、できるだけ背面のウインドウも見られるようにするため、必要最低限の大きさになり、不要に画面全体を覆わない。Safariでは、各Webページが必要な最大幅に一致する横幅を最大値とするため、デスクトップ全体が隠れるまでは大きくはならない |
デスクトップが隠れず、メニューが画面上部に固定されているおかげで、背面のデータを参照しながら作業できるし、異なるアプリケーションのウインドウでもでテキストや図形のドラッグ&ドロップがやりやすくなります。
さらにMacのウインドウは背面状態のまま移動したり、スクロールする事が可能なので、ヘルプや文献を読みながらソフトウェアの操作方法を覚えたり、写真を見ながら絵を描きたい場合などにとても有効なのです。
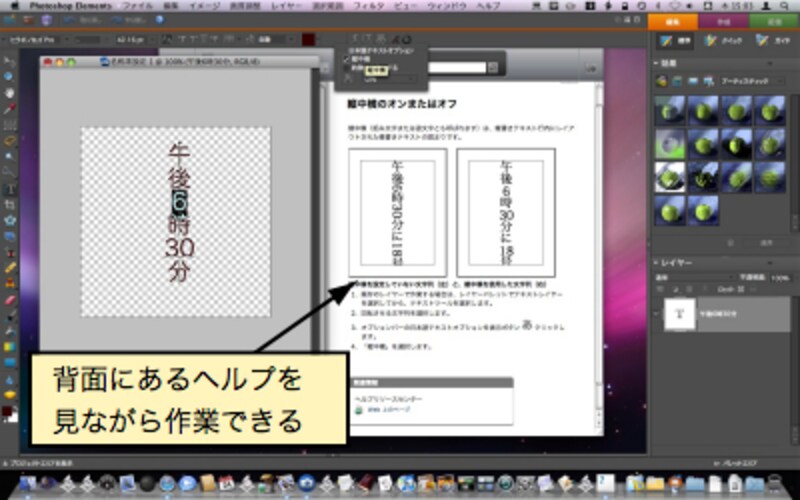 |
| Mac版 Photoshop Elements 6 では環境設定で背景を消すオプションがある。このためヘルプを見ながら使い方を覚えたりすることもやりやすい |
●背面のウインドウ操作
- 背面のまま移動する:command キーを押しながら、背面のウインドウタイトルの空白部分をドラッグ
- 背面のままサイズ変更:command キーを押しながら、背面のウインドウの右下のボックスをドラッグ
- 背面のままスクロールする:command キーを押しながら、背面のウインドウのスクロールカーソルをドラッグ(Leopard ならば、マウスカーソルをスクロールさせたい位置に重ねてホイールを操作するだけでスクロール可能)
- 背面のダイアログのボタン操作:command キーを押しながら、押したいボタンをクリック
●ウインドウ(アプリケーション)を隠す操作
- その他を隠す:command + option を同時に押しながら、Dockにあるアプリケーションのアイコンをクリック
- アプリケーションメニューから隠す/すべてを表示:アプリケーションのメニュー「…を隠す」「他を隠す」「すべてを表示」のいずれかを選ぶ
- command + tab の切り替えメニューで選んで隠す:起動中のアプリケーションが表示されている状態で、command キーを押したまま、tabキーから手を離し、h キーを押す
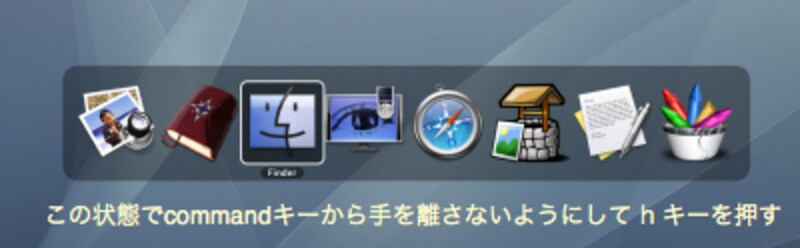 |
| この状態で h キーを押す以外にも、q キーを押して終了することも可能。Finderからファイルをドラッグしながら、このメニューを表示してドロップすることもできる |
※ 隠す操作は、2つ以上アプリケーションが見えていないと動作しません
●すべてのウインドウを同時に操作
- すべてのウインドウを閉じる: option キーを押しながら、左上の赤いボタンをクリック(あるいは command + option + w )
- すべてのウインドウを最小化(Dockに格納) : option キーを押しながら、左上の 黄色いボタンをクリック(あるいは、command + option + m)
- すべてのウインドウを最大化(最適化) :option キーを押しながら、左上の緑色のボタンをクリック
デスクトップのアイコンを隠してくれるフリーソフトの紹介
Macの場合、たくさんウインドウを開いていると、Windowsと比べて画面が落ち着かない感じになるが、それが嫌なら以下のオンラインソフトを使って、画面をすっきりさせて使うことができます。- Camouflage(Home Page):使い方)Camouflage を実行すると、右上にアイコンが表示されるため、クリックして「Hide icons」を実行すると、デスクトップのアイコンがすべて隠れる。
日本語入力のキホン
Mac OSに標準で付属する「ことえり」の基本的な操作方法ですが、まずは日本語入力をオンにするには「かな」キーを押し、英数を入力する場合は「英数」を押すようにクセを付けてみてください。ほかにもcommand + スペース という操作でも日本語入力のオン、オフを切り替える事ができるが、この「command + スペース」という操作はグラフィック系ソフトウェアの拡大/縮小のキー割当と重なっているためおすすめできません。私の場合は「システム環境設定 - キーボードとマウス」の「キーボードショートカット」から「入力メニュー」全体をオフにしている。英語キーボードを使う場合でも、command + スペースよりは、command + shift + j (かな入力をオンにする)などを使いこなさないと快適な操作はできないかもしれません。
●半角カタカナの入力方法
Windowsからスイッチした人がよく質問してくるのが「半角カタカナの入力方法」なので、いちおうここでも紹介しておきます。以下に紹介するのは、基本的にはヘルプをよく読めば解決する問題ばかりなので、慣れないうちは「ことえりヘルプ」を開いて、よく読んでおくことをおすすめします。
- 「システム環境設定」を開き、「言語環境 > 入力メニュー」と開く
![//pro-aa.s3.amazonaws.com/aa/gm/article/2/9/7/7/gengokankyo.jpg]()
ことえりの項目以外にも、“キーボードビューア”をオンにしているといざというときに便利だ - スクロールして「ことえり」の項目を表示し、「半角カタカナ」をオンにする
![//pro-aa.s3.amazonaws.com/aa/gm/article/2/9/7/7/kotoeri_kana.jpg]()
全角英字なども必要ならばオンにしよう
マウスの設定とワンボタン
WindowsユーザがMacへ抱く不満の多くは、ワンボタンマウスの存在です。複数ボタンがあって、ショートカットメニューが表示されれば、合理的な操作ができる場合もありますし、マウスを持ち変える手間が減るでしょう。右クリックによるメニュー(コンテキストメニュー)は、いまできる操作を要約してくれているため、簡単なヘルプのような役割も持っています。私もWindowsからMacにスイッチした人間なので、複数ボタン付きのマウスの方が便利だと考えてしまう気持ちはよくわかるのですが、私の場合は、あえてワンボタンの設定をそのまま使っています。理由は“どんなに雑に扱っても操作ミスしにくい”から。
Windowsを使いこなしている人でも、名前を変更しようとして削除してしまったり、ドラッグ中にもう1つのボタンを押してしまい、ドラッグがキャンセルされた経験はないでしょうか?
ワンボタンなら、そのようなミスはどんなに寝ぼけていても起きません。特に私の場合はドラッグ&ドロップを使った操作を好んで使うため、こういった操作ミスが起こりにくいというのは重要な意味があります。
もちろん、これは個人の好みの問題でありボタンが多い方が便利なのは確かなので、Mac OS X世代になって、Macにもマルチボタンをサポートしたマウスが付属するようになっています。これらのボタン設定をカスタマイズするには、「システム環境設定のキーボードとマウス」を開き「マウス」画面で設定を変更します。
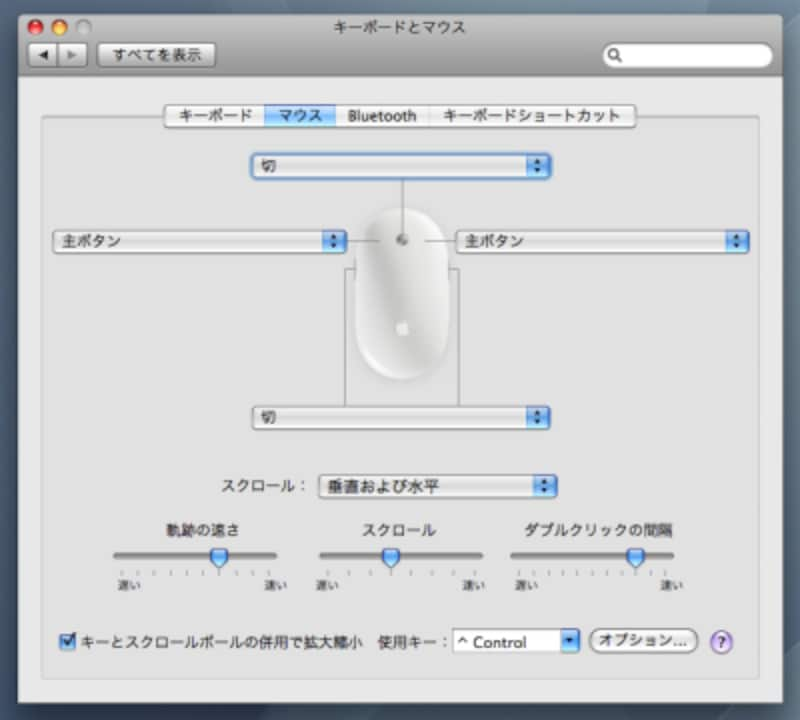 |
| マウスの設定画面。スクロールの移動量、軌跡の速さなどもここで行う。私の場合は誤操作を嫌うため、ほとんどの機能を「切」にしている。もちろん、好みの問題であり、どっちが優れているとかではない |