しかし、今のWindowsしか使った事がない人や、パソコン初心者にとってはそんなことは無関係。Mac OSの画面上部に貼り付いたメニュー、画面いっぱいに広がらないウインドウ、右クリックが(初期設定では)ないマウス、独特のキーボードなどは、むしろWindowsに慣れた人から敬遠される要因になることも少なくありません。
使い慣れたメーカーから異なるメーカーの家電製品に買い替えたときの戸惑いのように、Macを初めて使うときは戸惑いも多くなると思います。しかし、Mac OSならではの基本の操作性、決まり事とその意味である「Macのキホン」を理解さえすれば、きっと納得して気持ちよく使いこなすようになると思います。
Finderのキホン
Mac OS の“顔”といえるアプリケーションといえば、なんといっても「Finder(ファインダー)」でしょう。Finderはファイルやフォルダを管理するアプリケーションです。アイコンをドラッグ&ドロップするファイルのコピーや移動以外にも、表示の切り替え方法やウインドウの操作方法、キーボードショートカットの割当などの基本的な操作性は、Mac OSで動作する他のアプリケーションでも応用が効くものなので、しっかりとマスターしておきましょう。
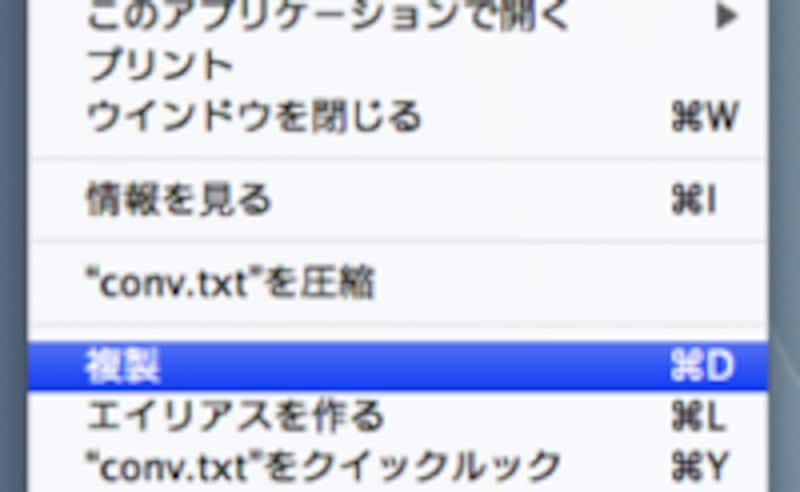 |
| 「複製」というメニューはFinderだけではなく、Mac OSで動作するソフトウェアに多く見られる独特のコマンド |
- 方法その1:ファイル/フォルダを選択した状態で、「ファイル - 複製」 を実行し、出来上がったコピーを目的の場所に移動する。「複製」のキーボードショートカットはcommand + d
- 方法その2:option キーを押さえながら、ファイル/フォルダをドラッグする
※注意事項:Finderで同名のフォルダを上書きすると、Windowsとは異なりフォルダ全体が置き換わるため、もとのフォルダの中身が失われてしまう
- 同一ボリューム間ならば、ドラッグ&ドロップで移動。異なるボリュームの場合、commandキーを押しながらドラッグ&ドロップする
※コピー時、移動時にマウスドラッグを途中でキャンセルしたい場合はメニューバーにアイコンを重ねてドロップする。
- 1ファイルだけ:「ファイル - 情報を見る」を表示し「拡張子を隠す」をオフにする
- すべてのファイル:「Finder - 環境設定」の「詳細」で設定する
Finder のメニュー「移動 - サーバーへ接続…」を実行し、以下の操作を行います。
- Mac OSサーバー:Macのマシン名を入力
- Windowsサーバー:smb://ドメイン名;ユーザ名:パスワード@サーバーアドレス/共有名 の形式で入力
- ftpサーバー:ftp://ユーザ名:パスワード@サーバーアドレス/共有名 の形式で接続
※ドメイン名、ユーザ名、パスワードを省略すると後から入力ダイアログが表示される。
※ Finder で ftp に接続したときはダウンロードだけでアップロードできない。アップロードしたい場合はCyberduckなどのフリーソフトを利用しよう!
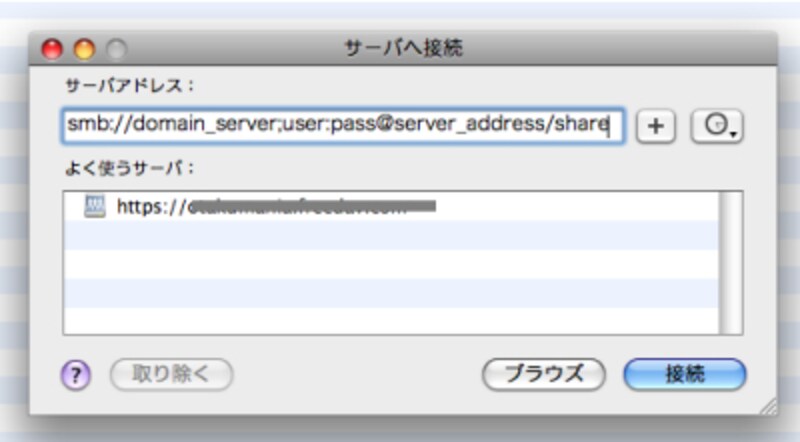 |
| MacサーバーやWindowsサーバーへの接続では「ブラウズ」を押して、サーバーを名前で探す事もできる |
●その他、覚えておきたいキーボードショートカット
- ファイルを開くには、command + o を押します。Windowsとは異なり、リターンキーでは名前変更となるので注意が必要です。Windowsユーザから見ると違和感がありますが、ファイル名に日本語をよく使う人にとっては、変換確定時に誤ってファイルを開いてしまうことが無くなるため、慣れればこちらのほうが便利です。
- ファイル/フォルダをキーボードでゴミ箱に移動するには、command + delete(リターンキーの上のキー)
- ファイル/フォルダを複数選択するときは、shift + クリックまたは command + クリック
- フォルダ階層を移動するには、command + ↑ or ↓ (タイトル名をcommand + クリックしてもよい)
- Finderウインドウの表示形式を変更するには、command + 1 or 2 or 3 or 4 のいずれかを押します。







