DVD MovieWriter 7のオーサリングは3ステップで完了
では、実際にDVD MovieWriter 7のオーサリング機能を見てみましょう。間単にDVD-Videoなどが作れるといっても、どれくらい簡単かというと、DVD MovieWriter 7では、3ステップでオーサリングが完了してしまうのです。
たとえば、AVCHD形式のハイビジョン映像を利用してDVD-Videoを作るとすると、次のようになります。
ステップ1:映像の取り込み
最初に、どのようなディスクを作るのかを決めて、DVD MovieWriter 7にハイビジョン映像を取り込みます。
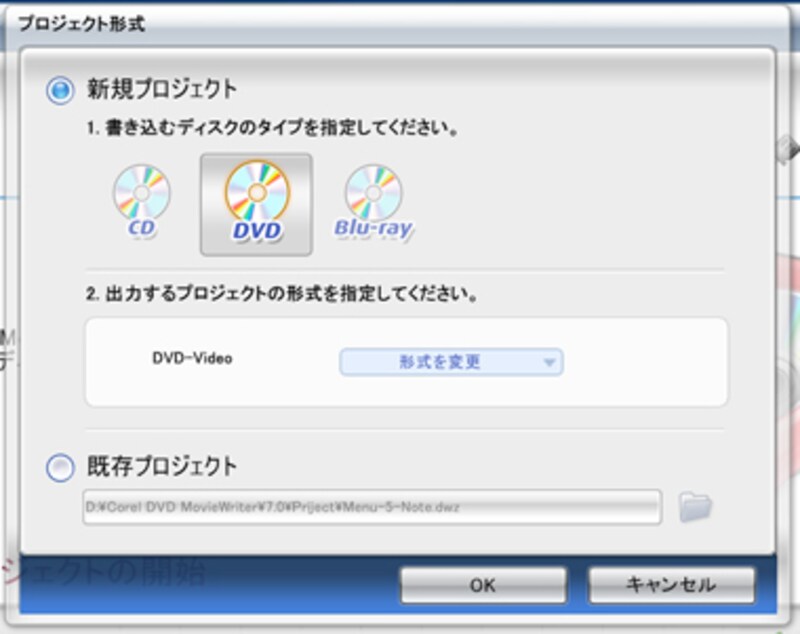 |
| ▲これから作成するディスクタイプを選択する。 |
|
|
 |
| ▲AVCHD形式のハイビジョン映像を読み込む。 |
ただし、ハイビジョン映像のままでは、パワーのないパソコンでの編集作業が大変です。そこでDVD MovieWriter 7独自の「スマートプロキシ」という機能が働き、作業用の映像ファイルを自動で作成してくれるので、ノートパソコンでも作業が可能です。なお、映像を出力するときには元のハイビジョン映像が利用されるので、画質への影響はまったくありません。
ステップ2:メニュー作成
取り込んだ映像は、DVD MovieWriter 7でカット編集など編集作業ができます。そして、再生する映像を選択するためのメニュー画面を作成します。といっても、DVD MovieWriter 7には数多くのメニューサンプルが搭載されているので、そこから好みの画面を選んで、それを自分なりにアレンジすれば、メニューは完成です。
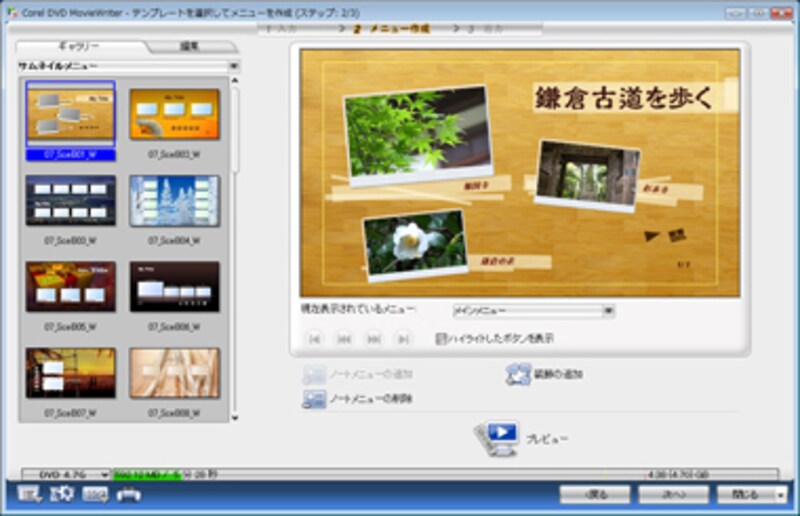 |
| ▲サンプルから選んだメニューを、自分なりにアレンジする。 |
感覚としては、グラフィックスソフトで遊んでいたらメニューができていたといった感じに近いですね。
ステップ3:書き込み
メニューができたら、DVDプレイヤーのシミュレーションで動作を確認して、あとはDVDメディアに書き込めば、DVD-Videoの完成です。
 |
| ▲メニューの仕上がりをプレビューで確認する。 |
|
|
 |
| ▲あとは、DVDメディアに記録するだけ。 |
 |
| ▲完成したDVD-VideoをDVDプレーヤーで再生。再生用のDVDプレーヤー「WinDVD」が付属している (DVD MovieWriter 7 Basic Editionには付属しない)。 |
なお、サンプルのテンプレートメニューには、アニメーションが設定されています。そのため、タイトル文字をアレンジしただけでも、とても楽しいメニューが作成できます。
メニューのアニメーションをブログに掲載しておきましたので、興味のある方は「Ramune Blog」をご覧ください。







