BGMを調整する
設定したBGMは、まだなにも調整されていません。ここで、BGMにフェードアウトを設定し、さらに、ビデオの音量とBGMの音量バランスを調整してみましょうj。
1・フェードアウトを設定する
サウンドが徐々に大きくなるのが「フェードイン」、その逆に、徐々に小さくなるのが「フェードアウト」です。トリミングしたサウンドデータに、フェードアウトを設定してみましょう。
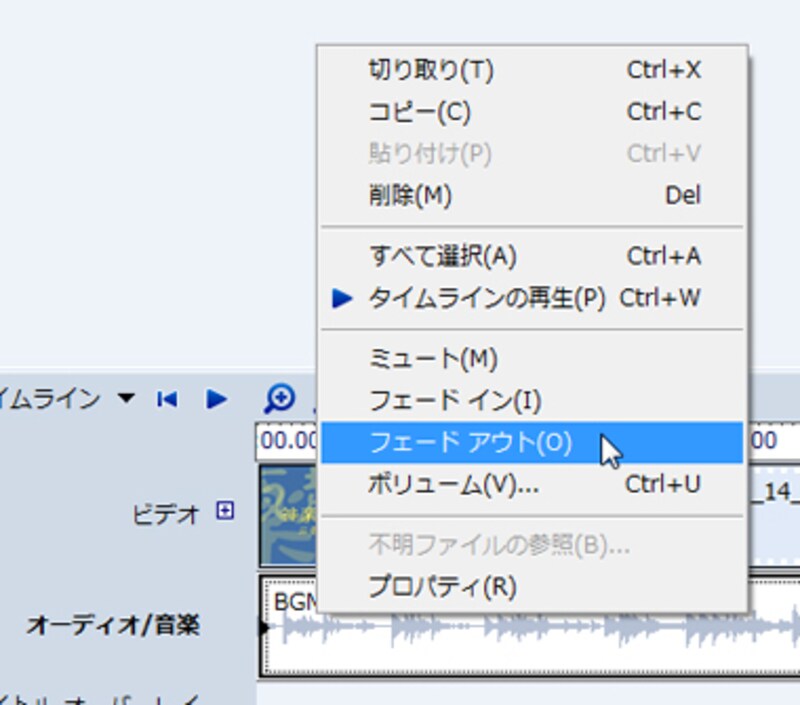 |
| ▲トラックに配置したサウンドデータ上で右クリックし、「フェードアウト」を選択する。 |
2・オーディオレベルを調整する
次に、映像の音量とBGMの音量バランスを調整し、BGMを大きくしてみましょう。「タイムライン ▼」の「▼」をクリックし、「オーディオレベル」を選択します。「オーディオレベル」というダイアログボックスが表示されるので、スライダーを「オーディオ/音楽」側にドラッグします。
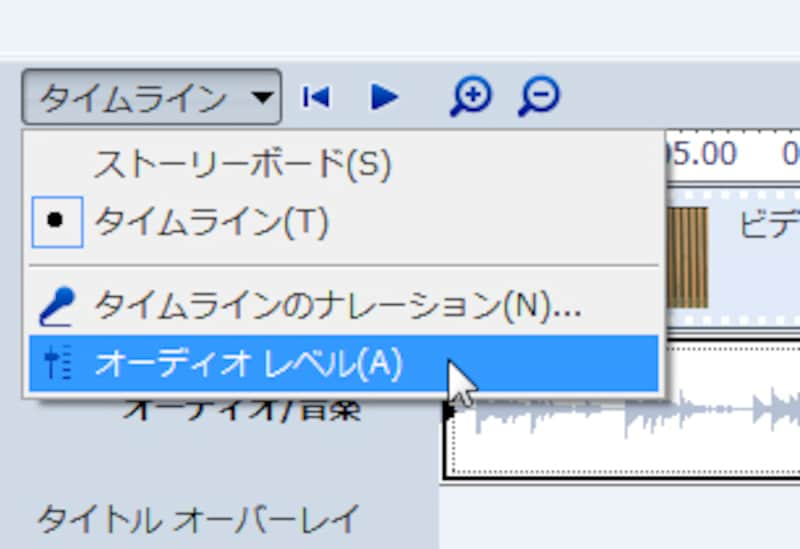 |
| ▲「▼」をクリックし、「オーディオレベル」を選択する。 |
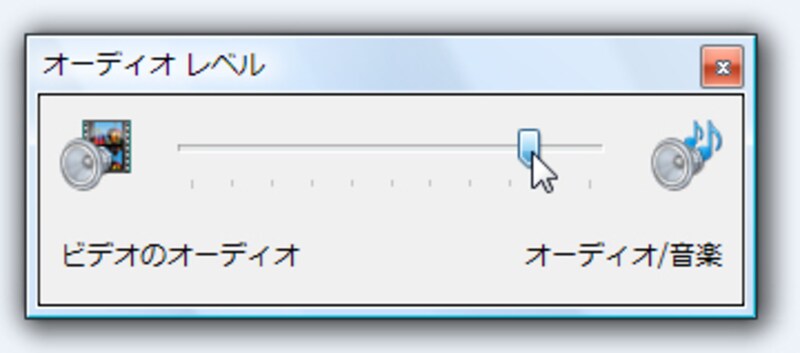 |
| ▲スライダーを「オーディオ/音楽」側にドラッグする。 |
BGMの設定ができたら、プレユーウィンドウの再生ボタンをクリックし、ムービーを再生してみましょう。
どうです? BGMの仕上がり具合は。次回は、いよいよ出力です。
■関連記事
ムービーメーカーでビデオ編集 第1回目:映像を読み込む
ムービーメーカーでビデオ編集 第2回目:トリミングする
ムービーメーカーでビデオ編集 第3回目:タイトルを付ける
ムービーメーカーでビデオ編集 第4回目:切り換え効果を設定
ムービーメーカーでビデオ編集 第5回目:BGMを設定する
ムービーメーカーでビデオ編集 第6回目:ムービーを発行する
ムービーメーカーでビデオ編集 番外編1:フェードアウトを設定する







