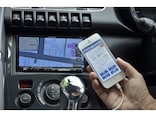地図の縮尺変更はピンチイン/アウトで
実際に目的地を設定して、ルート案内させてみた。まず「MapFan for iPhone」を立ち上げ、左下の四角いアイコンにタッチ。このアイコンがブルーに変われば、現在地追従を開始し、もう一度タッチすれば、ヘディングアップ(進行方向を上に表示)できる。地図縮尺の変更はピンチイン/アウトでできる。地図スクロールも、地図にタッチした指をスライドさせると可能だ。また親指と人差し指を同時に画面にあて、回転方向に指を動かすと、地図の回転も可能。一度回転モードに入ったら、親指を離し、人差し指1本で回転できる。
TVで紹介された花見スポットに行ってみよう
モニターのアイコンにタッチしたら、ちょうど「お花見特集」が掲載されていたので、花見に行くことにしよう。リストにはTVで紹介された花見スポットが掲載されている。もっとも近いのは東京の飛鳥山公園だ。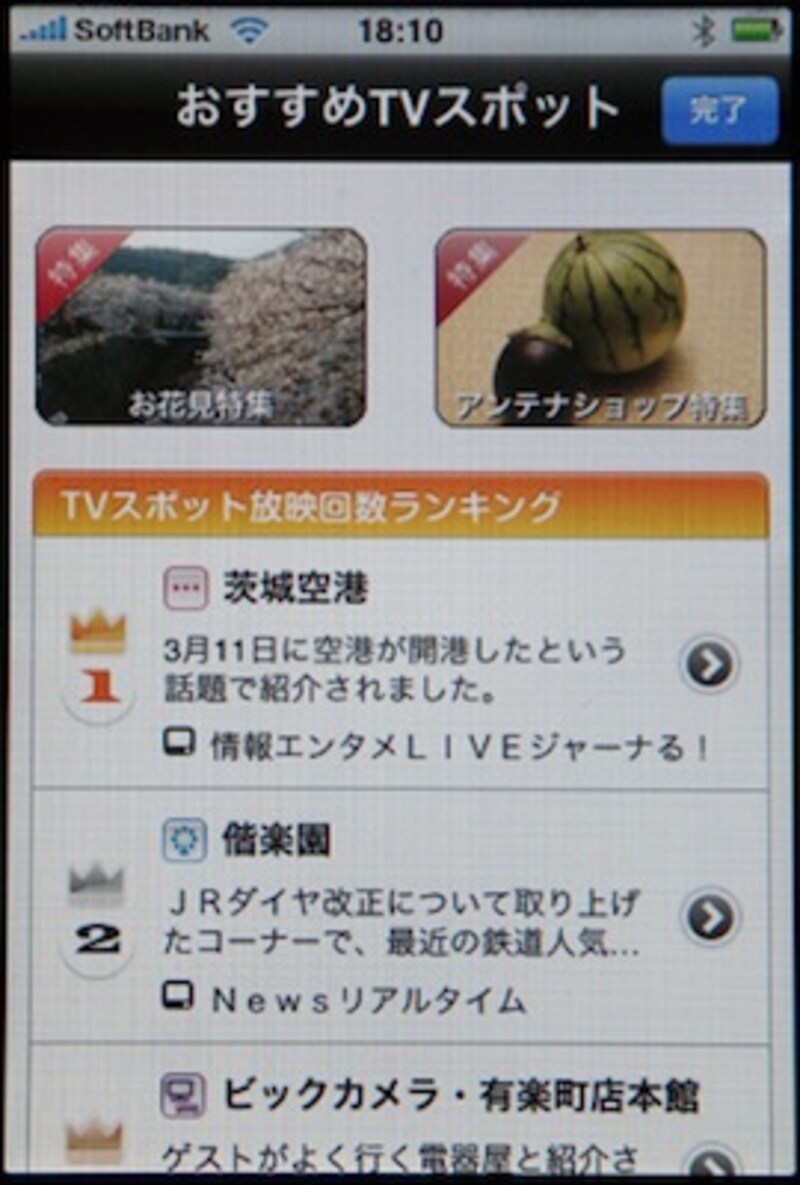 |
| ちょうどお花見特集が掲載されていたので、花見スポットまでのルートを探索してみる |
この場所を確認するには文字の上をタッチ。すぐに目的地設定に移るには、文字の右端の「>」アイコンをタッチすればいい。「>」にタッチすると現れるのは、情報&目的地設定画面。出発地と目的地を設定してルート探索することもできるし「ここに行く」にタッチすれば、すぐに現在地から目的地までのルート探索ができる。
 |
| 左が花見スポットのリスト。飛鳥山公園の「>」マークにタッチすると右のインフォメーションが登場。この画面からルート探索ができる |
クルマ/徒歩・自転車ルートを探索できる
ルート探索はオンラインで行うのでスピーディ。まずはルートの全行程を表示する画面が現れ、その上には3つのアイコンが表示されている。左がクルマ(有料優先)ルート、真ん中がクルマ(一般道優先)ルート、右が徒歩・自転車ルートだ。所要時間や到着予想時刻、料金等の情報もわかるし、ルートの保存も可能だ。 |
| 地図の上のアイコンにタッチすれば有料優先/一般道優先/自転車・徒歩ルートの切換ができる |
好みの探索条件を選んだら「ナビ開始」にタッチ後「タップして同意」し、地図左下の現在地追従アイコンにタッチ。これで、ルート案内を開始する。
次ページはMapFan for iPhoneの魅力的な使い方