合成写真の作り方のポイントは「選択」と「貼り付け」にあり
写真とは、本来一瞬の「真」の出来事や姿を「写」して記録するものでしたが、今では作品として活用するためのものでもあります。撮影してそれで終わりというのではなく、それからが作品作りの始まりなのです。さて、写真を使った作品というと「合成」という言葉が頭に浮かびますね。「合成写真」は、写真の一部分を切り取り、ほかの写真に貼り付けて新たな1枚の画像を作り上げるというのが一般的です。
古くからアリバイ写真や、モンタージュなどちょっぴり後ろめたいイメージのものから、コラージュ、パノラマ写真などのアート作品まで、いろいろな目的で合成写真が作られてきました。身近なところでは、写真にロゴを入れたり、家族の写真とイラストを組み合わせて作る年賀状用画像も、合成作品ですね。

さもありそうな(アリバイ風)合成写真
ところが「合成」というと、どうも「嘘っぽい」「偽物っぽい」というイメージがあることから、いかに「本物らしく」「リアルな」作品に仕上げようと努力をします。
もちろん画像編集ソフトには、本物らしく合成する優れた機能がいろいろ備わっています。いかにも作り物っぽく見せる合成作品もおもしろいものではありますが、今回はあえて「本物っぽい合成写真を作る」ための機能と方法について、Adobe Photoshop Elementsを使っていくつか紹介していきます。
リアルな合成のための「選択」のポイント
写真の一部を選択する方法については、「写真の一部分をきれいに切り取る方法」で解説したとおりですが、その中から、切り取る際に輪郭をきれいになめらかに選択する方法を絞り込むと、次のようになものがあげられます。■形や色にあわせて選択ツールを切り替える
複雑な形で単色のものを選択する場合は「自動選択ツール」を使ったり、輪郭がはっきりしていル場合は「マグネット選択ツール」を使うなど、こまめにツールを使い分けます。
私のおすすめは「多角形選択ツール」です。完全手動ツールなので多少根気はいりますが、どんなに複雑な曲線でも、拡大表示して細かくクリックして選択すれば、マウスでも確実になめらかできれいな境界線で切り取ることができるからです。私は「きれいに選択できる最強ツール」として愛用しています。
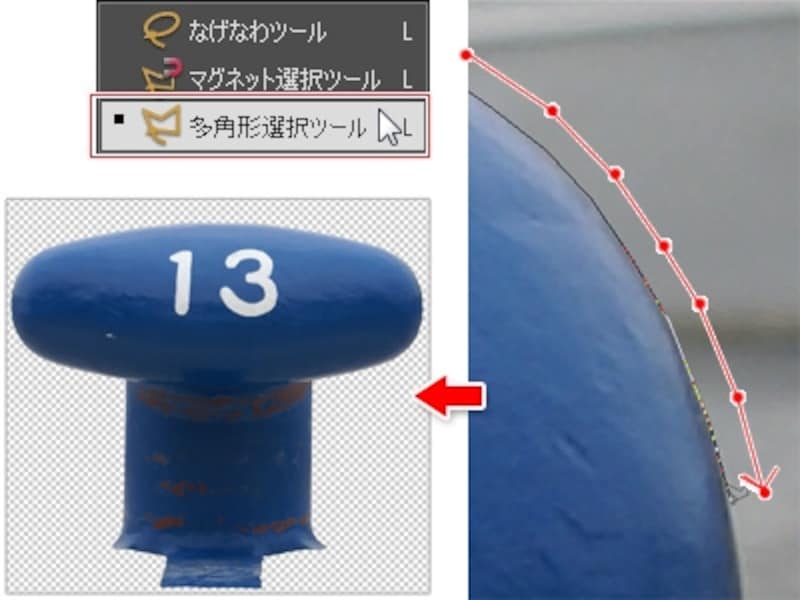
「多角形選択ツール」で曲線の輪郭に沿ってこまめにクリックをして選択して切り取った例
■「アンチエイリアス」を有効にする
選択するツールを選ぶと、そのオプションとして「アンチエイリアス」の有効、無効を切り替えることができます。これを有効にすると選択範囲の境界を半透明にして、輪郭をなめらかな状態で選択することができます。逆に無効にすると、輪郭をくっきり選択できますが、拡大表示するとギザギザが目立ちます。

アンチエイリアスが有効であれば境界が半透明なので背景になじみやすい
■拡大表示して細かく選択範囲を編集する
一見きれいに選択されているようでも、選択範囲の境界が輪郭にフィットしていないことがあります。そこで拡大表示をして、「なげなわツール」や「多角形選択ツール」など手動の選択ツールを使って、選択範囲の追加や削除を切り替えながら細かく調整します。また、実際の輪郭よりも少し内側を選択すると、貼り付けたときに背景になじみやすくなります。
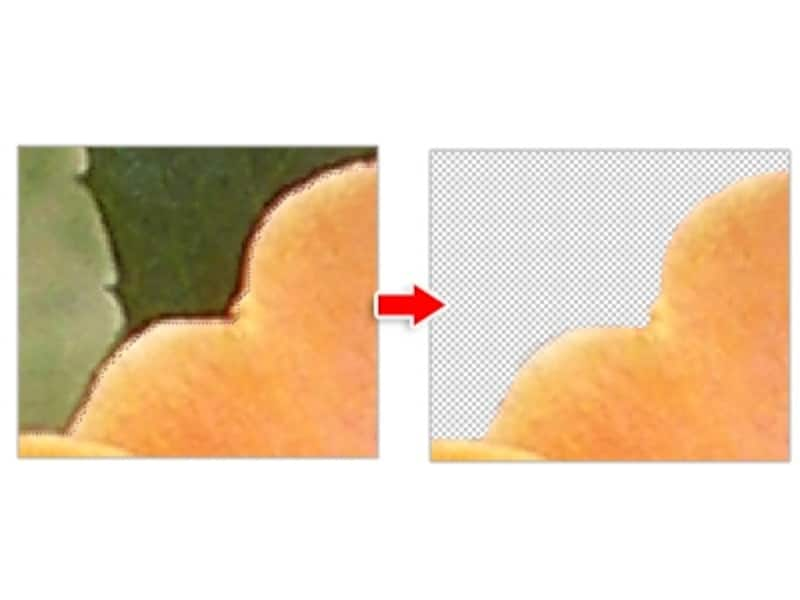
拡大表示で実際の輪郭よりも少し内側を選択すると、貼り付けたときに輪郭が目立たない。
リアルな合成のための「貼り付け」ポイント
次にレイヤーにきれいに貼り付ける条件をいくつか紹介します。なおレイヤーの使い方については、「レイヤーの種類と便利な使い方を覚えよう」で解説しているので、そちらも参考にしてみてください。■大きめの画像を貼り付け縮小して大きさを調整
ピクセルサイズの大きい写真に小さい写真を貼り付けた場合、拡大して大きさを調整すると、貼り付けた写真が粗くなってしまうのでおすすめしません。あらかじめ大きめの写真を切り抜いておき、それよりも小さい背景用の写真に貼り付けて縮小して調整する方が、きれいに仕上がります。

小さい画像を拡大すると、色が粗く輪郭もぼけてしまう
■背景と似たような色の写真に貼り付ける
切り取ったものとその背景との色や明るさに差があると、貼り付けた写真によっては輪郭の色が目立ち、いかにも貼り付けました的な画像になってしまいます。切り取った輪郭の色に似たような色、柄、明るさの写真に貼り付けると、背景にしっかりなじませることができます。

元の写真の背景の色よりも薄いと、輪郭が目立ってしまうが、同じような色の背景に貼り付けると輪郭が自然になじむ
■遠近感をそろえる
風景写真に人物や動物を貼り付けたときに、遠近感による大きさの比較やパースのバランスに気をつけます。
俯瞰の背景であれば貼り付ける写真もそれにあわせて「移動ツール」でパースをそろえます。たとえば「Ctrl」キーを押しながら、スクーターを囲む四角形の角にあるポイントをドラッグすると、スクーターの形を自由に変形することができます。

スクーターを切り取って奥行き感のある背景に貼り付ける

背景のパースに合わせて切り取ったスクーターを変形する
■光の色と影の方向に気をつける
合成する写真同士の光源の違いがあれば、これを合わせる工夫が必要です。
たとえば貼り付ける写真が晴天下で、背景が夕焼けの写真の場合、「色相・彩度」などで、どちらかの環境光の色に合わせて、写真の色合いを調整します。
また、貼り付けた写真が右上から光を浴びているのに、背景写真の太陽は左上から差し込んでいるというのでは、影の向きが逆になってしまうのでNGです。どちらかの写真を左右反転させて、光源と影の向きを一致させましょう。
仕上げに貼り付けた写真の下に「乗算」モードの影用のレイヤーを追加して、グレーのブラシで薄く影を塗り加えるのが、本物らしく見せるポイントです。影用のレイヤーは、周りの影の濃さに合わせて、レイヤーの不透明度を調整します。
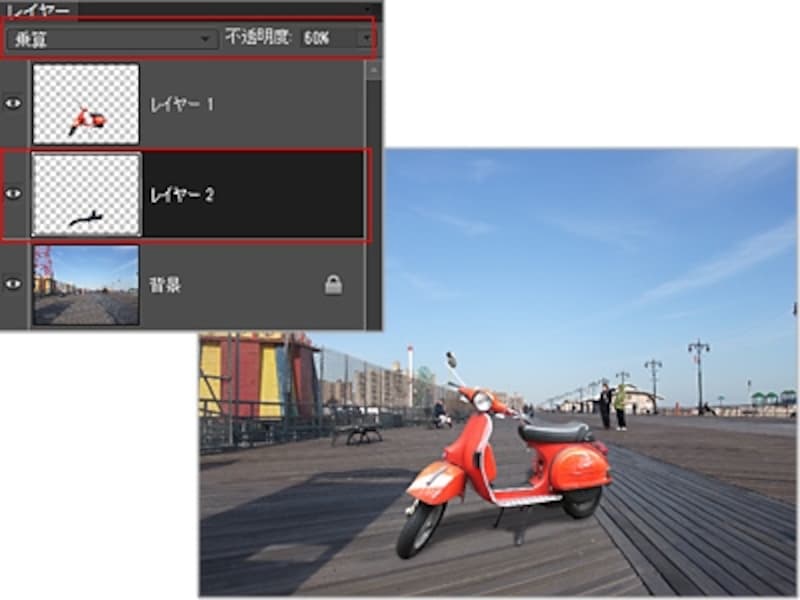
「乗算」モードの不透明度「50%」のレイヤーを追加して影を描き加えた例
以上、合成作品を作るときに気をつけるポイントをまとめてみました。とはいえ相当がんばって本物らしくしようとしても、所詮異なる時間と空間を撮影した写真を貼り付けるのですから、嘘っぽく見えてしまって、もうどうにもならないこともあります。
そんなときには、境界線をフチ取りして、立体的に貼り付け、あえて切り絵っぽくするなど、全く違うイメージの合成作品に仕上げてしまうのも1つの手段だと思います。
【関連記事】







