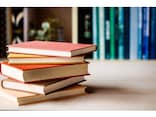商品写真をたくさん掲載したい
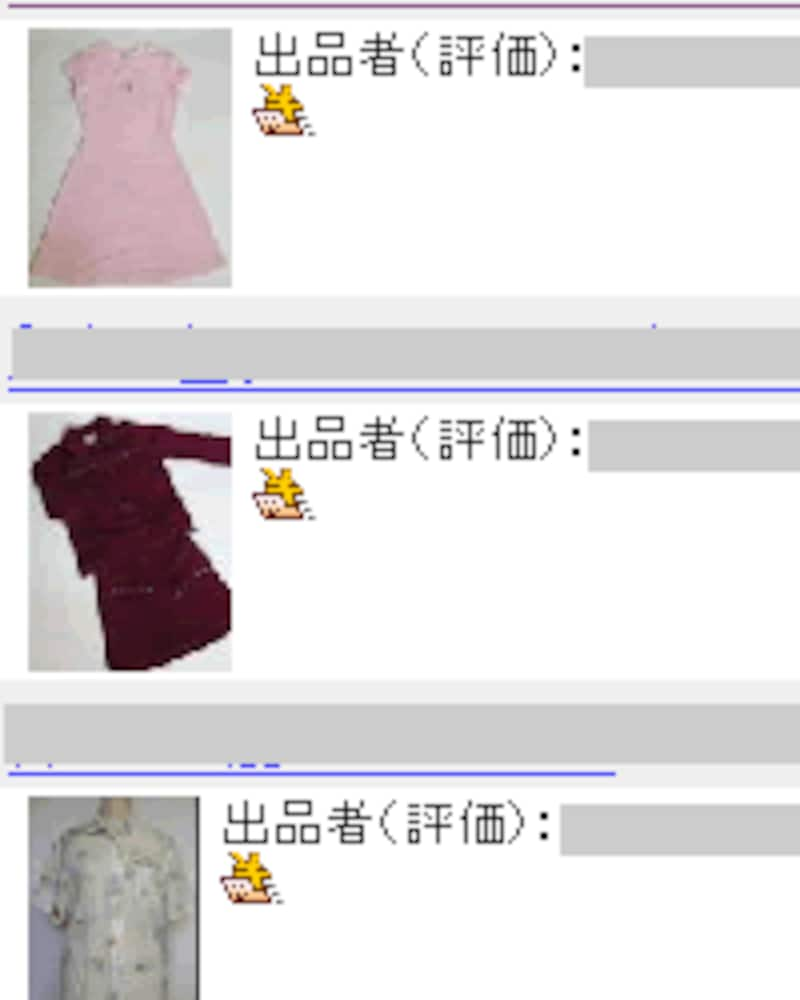 |
| Yahoo! オークション商品一覧ページ |
写真の良し悪しが、入札数や落札金額に反映します。Yahoo! オークションをはじめとした、多くのオークションサイトでは、3枚の画像が掲載できます。この3枚を有効に使います。(※Yahoo! オークションでは、自分のサイトなど他サーバーにアップロードしたものは7枚まで指定して使うことができます)
- 正面(または全体)
- 横または後ろ
- キズなどのデメリット
普通に使うとこのような3枚になります。もっと使いたい!と言う場合は、写真を合成してしまいましょう。合成さえしてしまえば、3枚の写真を一度に掲載できます。Yahoo! オークションでは、1枚の写真のサイズの制限は1MBなので、それをこえないように作りましょう。
●ヤフオク1枚あたり1MB以内の、JPEG形式、またはGIF形式の画像を3枚まで掲載できます。高さ、または幅が600ピクセルを超える画像は、縮小して掲載されます。
●ビッダーズ
1枚500KBまで、3枚まで、外部リンクOK
●楽天オークション
JPG、GIF形式、サイズは300kb以下、3枚まで
ただし、たくさんの写真を1枚に合成して、掲載するとサムネイル(一覧などの縮小画像)で見たときに、商品がわからないくらい小さくなってしまうことがあります。
合成するメリット
合成するメリットはもちろん写真を3枚以上掲載できることですが、それ以上に効果もあります。オークションでは最初にアップロードした写真が縮小画像となって、一覧ページで表示されます。ここに合成した写真を掲載すると、正面の写真と横向きの写真を同時に見てもらうことができます。ペイントで一枚目の写真を開く
Microsoft Windowsに付属のペイントを使って、写真を合成しましょう。あらかじめ大きい写真は縮小しておきましょう。
▽商品写真のサイズを変えよう~ペイント編
▽商品写真のサイズを変えよう~Microsoft Office Picture Manager編
●ペイントを起動します。
- スタートボタンをクリック
- 「すべてのプログラム」をポイント(マウスをあわせます)
- 「アクセサリ」をポイント
- 「ペイント」をクリック
●ペイントで写真を開く
- メニューバーの「ファイル」をクリック
- 「開く」をクリック
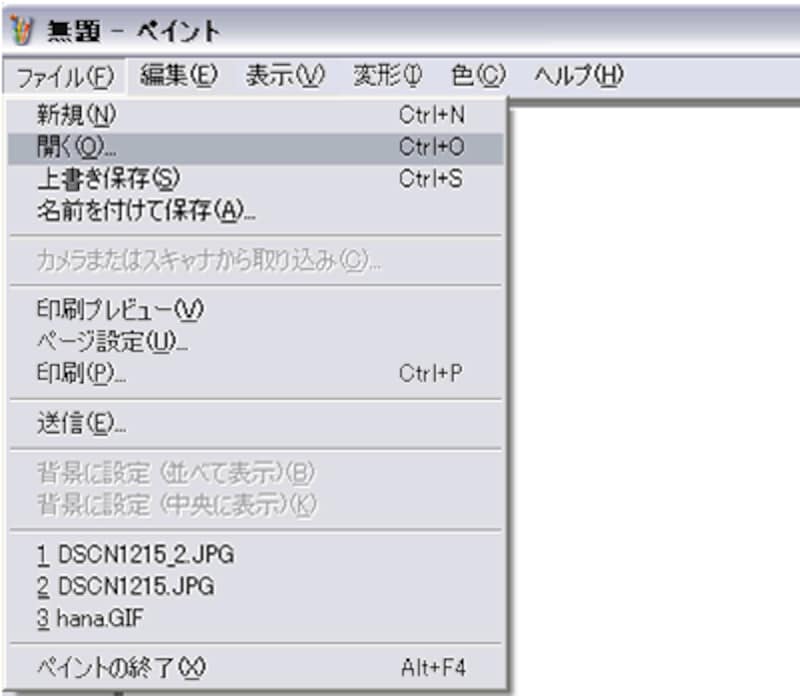 |
|
「ファイル」をクリックして、「開く」をクリックして、ファイルを開きます。
|
- ファイルの場所を選択します。(デスクトップならデスクトップ)
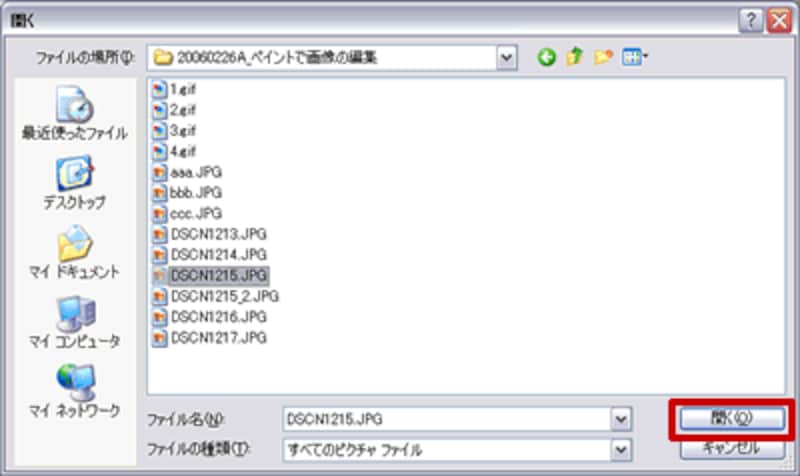 |
|
目的のファイルを開きます。
|
- 「開く」をクリックします。
- ファイルが開かれました。
 |
|
ワンピースとカーデガンのセットの写真です。
|
コピーをする
範囲選択をして必要な部分をコピーしましょう。●範囲選択
- 左側のツールボックスの「選択」ボタンをクリック
- 必要な範囲をドラッグで囲みます
- 右クリック「コピー」
※Windows Vistaでは右クリック-トリミングができるようになりました
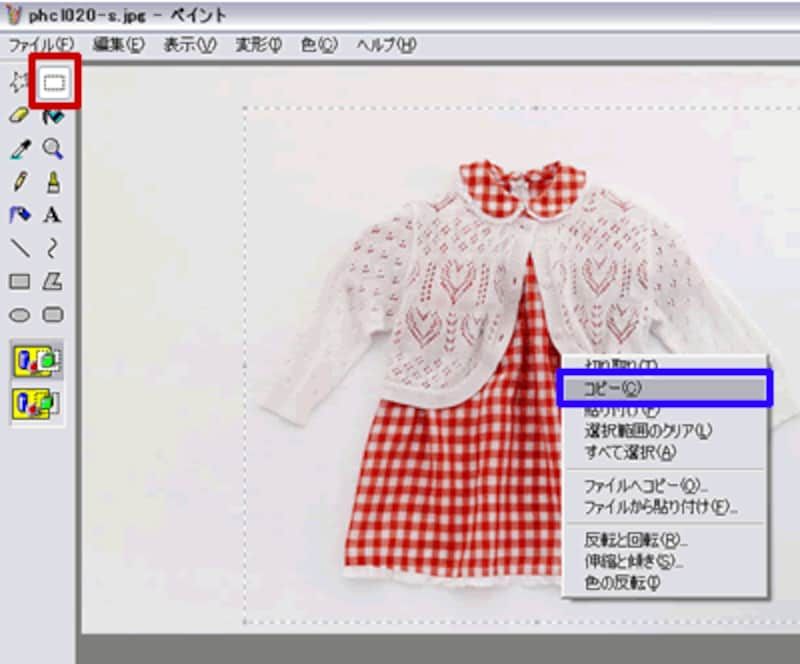 |
|
右クリックは範囲選択した中で。
|
●ペイントでもう一枚写真を開く
- メニューバーの「ファイル」をクリック
- 「開く」をクリック
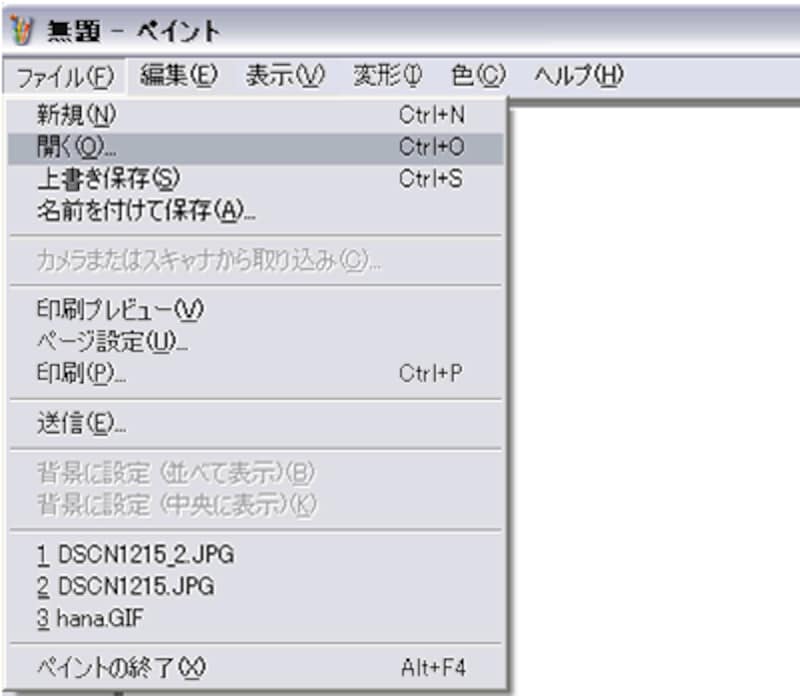 |
|
「ファイル」をクリックして、「開く」をクリックして、ファイルを開きます。
|
- 2枚目の写真を選択します。
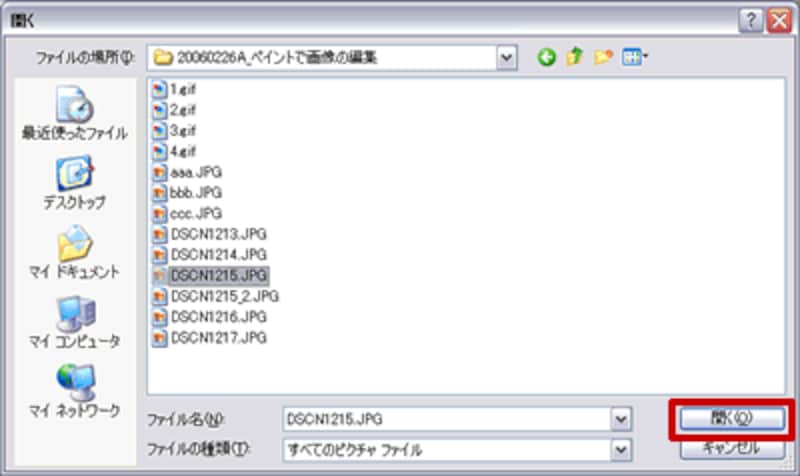 |
|
目的のファイルを開きます。
|
- 「開く」をクリックします。
- ファイルが開かれました。
 |
|
「いいえ」をクリックしましょう。
|
- メニューバーの「変形」をクリック
- 「キャンバスの色とサイズ」をクリック
- もう一枚の写真を貼り付けるために横幅を増やします
- 横幅の数字を入れたら、「OK」をクリック
- 横幅が広がりました
※600ピクセルを超えると、商品詳細ページでは適当なサイズに縮小されます
 |
|
キャンバスの大きさを変更します。
|
コピーしておいた写真を貼り付けます
- 2枚目の写真の上で、右クリック
- 「貼り付け」をクリック
- コピーした写真が、画面の左上に貼り付きます
- ドラッグで横に配置しましょう
- 2枚の画像が並びました
 |
|
左右の大きさがちょっと違います。
|
大きさの変更
それぞれの画像の大きさが微妙に違います。左側の画像を小さくしましょう。●範囲選択
- 左側のツールボックスの「選択」ボタンをクリック
- 必要な範囲をドラッグで囲みます
●伸縮と傾き
- メニューバーの「変形」をクリック
- 「伸縮と傾き」をクリック
 |
|
ドラッグでも大きさ変更はできますが、ここでは「伸縮と傾き」を使います。
|
- メニューバーの「変形」をクリック
- 「伸縮と傾き」をクリック
- 「OK」をクリック
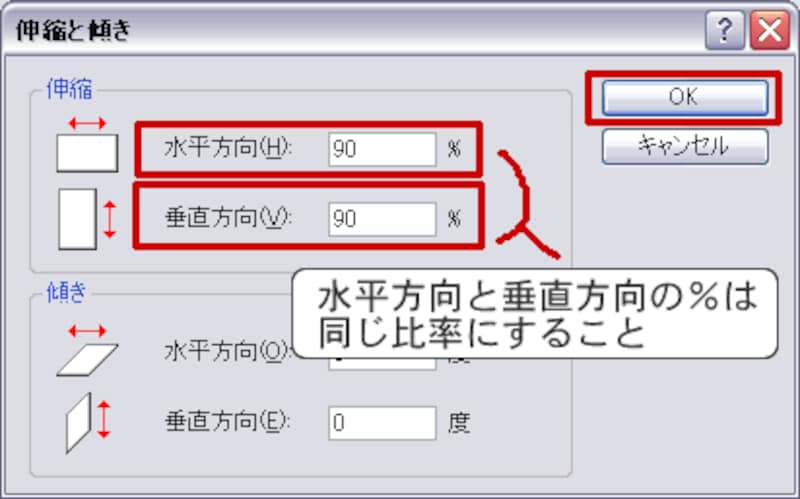 |
|
ドラッグでも大きさ変更はできますが、ここでは「伸縮と傾き」を使います。
|