「スポットライト」を設定する
「吹き出し」や「メモ」は、ユーザーがその動画を閲覧していれば、入力したテキストが自動で表示されますが、「スポットライト」は設定した枠にユーザーがカーソルを合わせるとテキストが表示されます。ユーザーがカーソルを合わせない限りはテキストが表示されないため、動画に派手にテキストを表示させたくない場合や、「吹き出し」、「メモ」などと組み合わせて宝探し的なゲーム動画を作ったりする時などに使えます。
1. 動画をクリックして表示されたアノテーションのアイコンの中から、「スポットライト」を選択します。
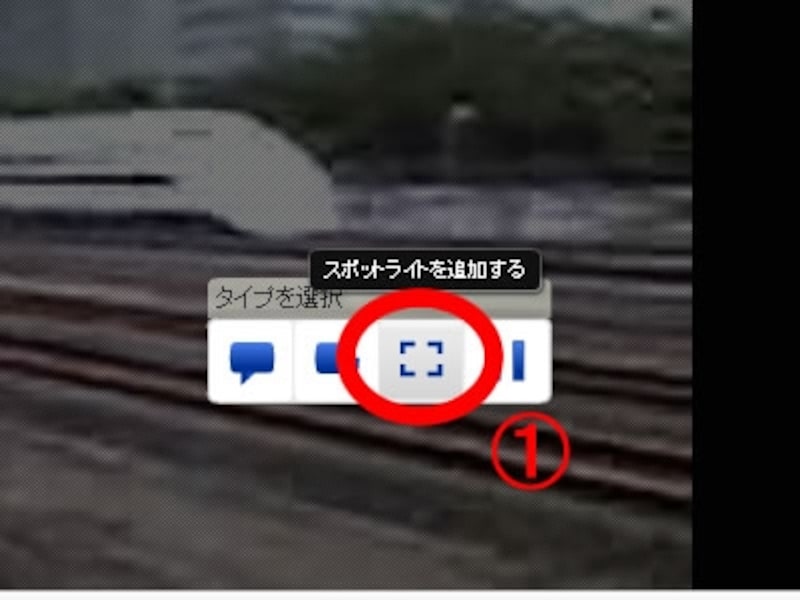
スポットライトはカーソルを合わせた時だけ、テキストを表示する機能です。
2. 枠が表示されるので、大きさを設定します
枠はドラッグで大きさを自由に変更できます。画面全体に枠を広げたり、動画のこの部分を説明したいという場所だけに設定するなど、自由に変更できます。

動画のどの部分にカーソルを合わせればテキストが表示されるかを設定します。
3. 表示したいテキストを入力します
枠の大きさを設定したら、テキストボックスに表示させたいテキストを入力します。表示時間の変更やリンクの挿入などは「吹き出し」や「メモ」の時と同じです(最初の表示時間設定は「吹き出し」、「メモ」と同様に5秒間です)。

テキストの文字数制限はありません。
4. 設定が終わったら、「保存」、「公開する」をクリックします。
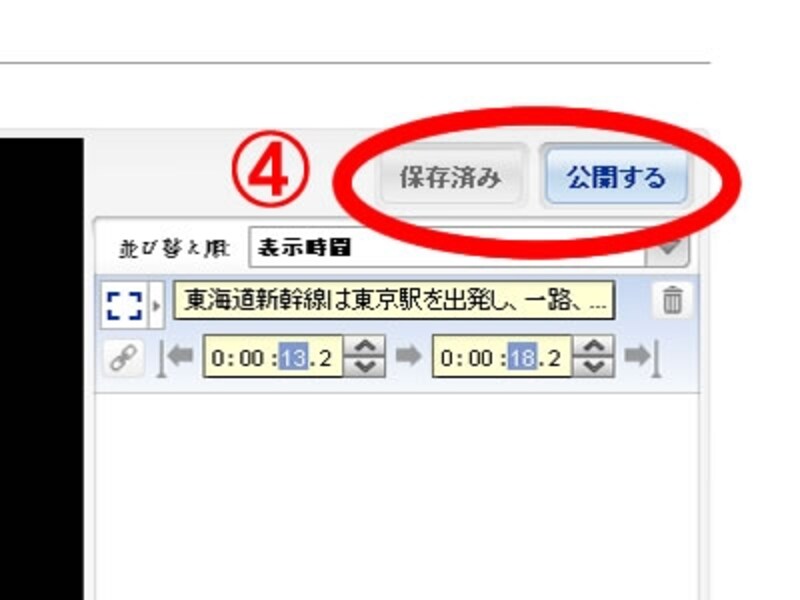
必ず「保存」をクリックした上で「公開」をクリックしてください。
「一時停止」を設定する
「一時停止」は文字通り、動画を一定時間停止させる機能です。「一時停止」している最中に「吹き出し」や「スポットライト」を表示させれば、よりしっかりとテキストを読んでもらうことができるので、上手く組み合わせて利用することをおすすめします。1. 動画をクリックして表示されたアノテーションのアイコンの中から、「一時停止」を選択します。動画の下の時間軸に、一時停止される部分が赤い斜線で表示されます。
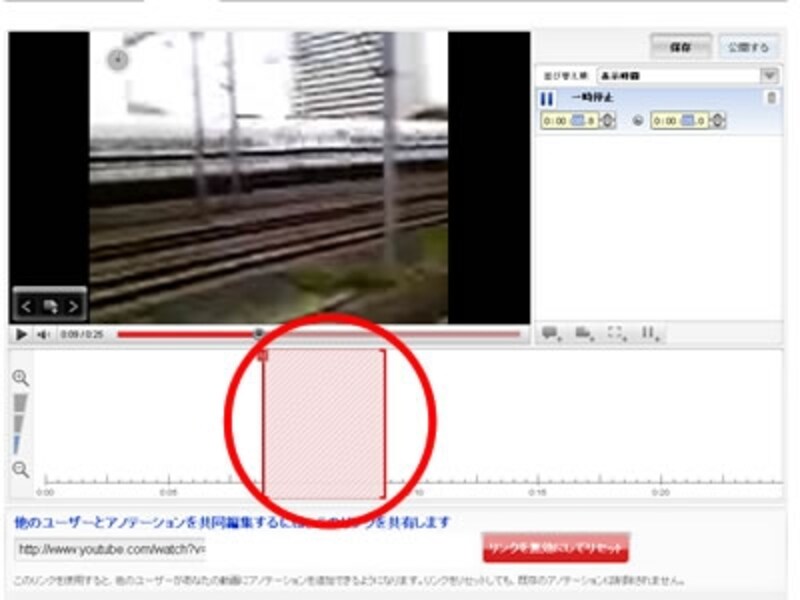
一時停止を利用することでテキストメッセージがより伝わりやすくなったり動画の見せたい部分を強調できます。
最初は4秒間で設定されていますので、変更したい場合は、今までと同様にドラッグで変更するか、右上の時間表示の部分で変更します。
ただし1つの動画内であまり頻繁に一時停止を繰り返すと、とても見づらくなってしまいます。動画の元々の時間にもよりますが、自分で何度も閲覧しチェックしながら適宜、利用するようにしてください。
【関連記事】
YouTubeに動画を簡単にアップロードする方法






