アップロードした動画にBGMをつける
風景を淡々と撮影したものや無音の動画にBGMをつけて公開したいと思った場合、YouTubeでは簡単にBGMをつけることができます。1. YouTubeにログインし、画面右上に表示された自分のアカウント名の右側にある下向きの三角をクリック。表示されたメニューの中から「マイ動画」を選択しクリックします。
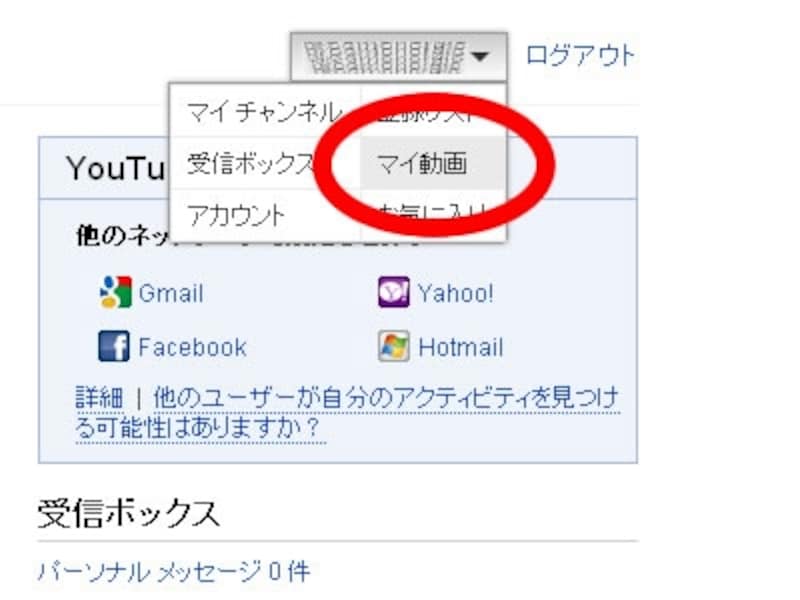
「マイ動画」をクリックし、アップロードした動画を選びます
2. 左側メニューの中から「アップロード日」を選択します
一番新しく投稿した動画から順番に表示されるので、BGMをつけたい動画を選択し、そのタイトルをクリックします。その動画のページに移動します。
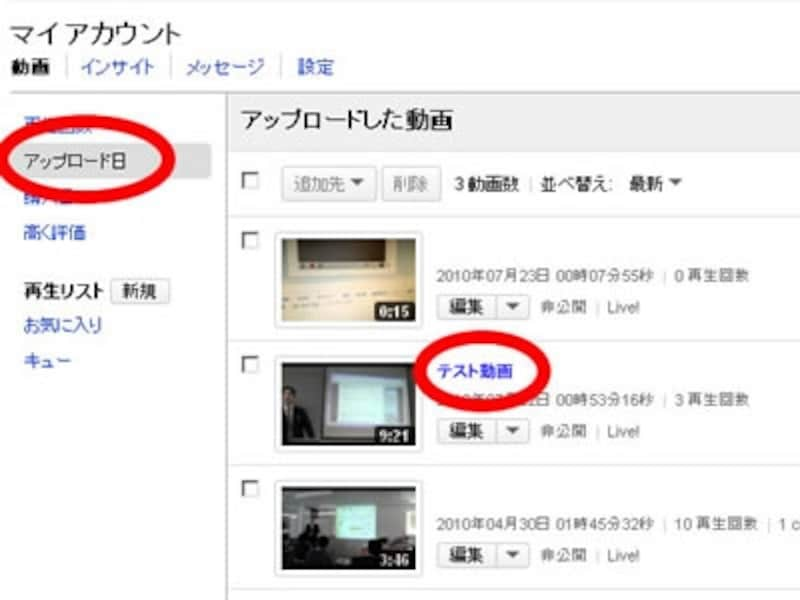
ここで自分がアップロードした動画の中からBGMをつけたい動画を選択します。
3. 画面上部に「動画の編集」として4つのメニューが表示されているので、「AudioSwap」をクリックします。BGMの選択画面が表示されます。
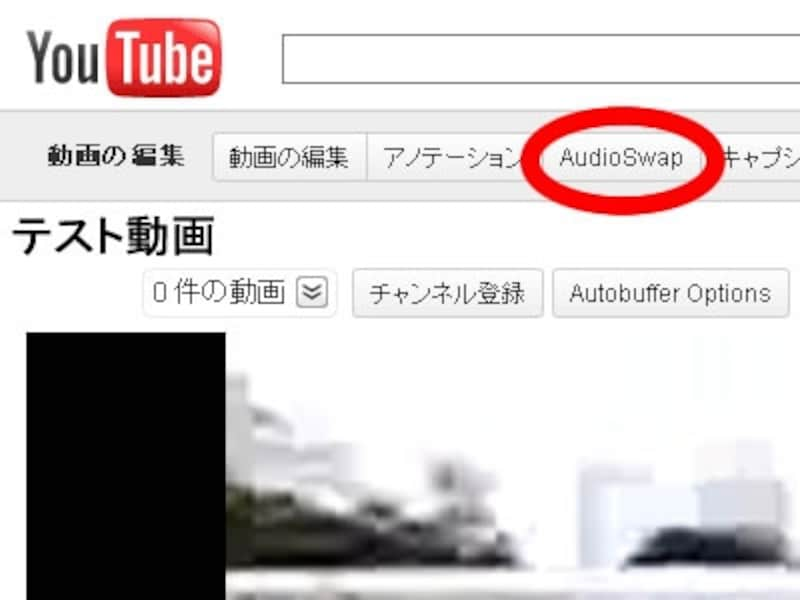
動画にBGMをつけるには「AudioSwap」を選択します。
4. ジャンル、アーティスト、トラックを選択します
イメージを確認する場合は右側のプレビューをクリックします。そして気に入ったBGMが決まるまでこれを繰り返します。
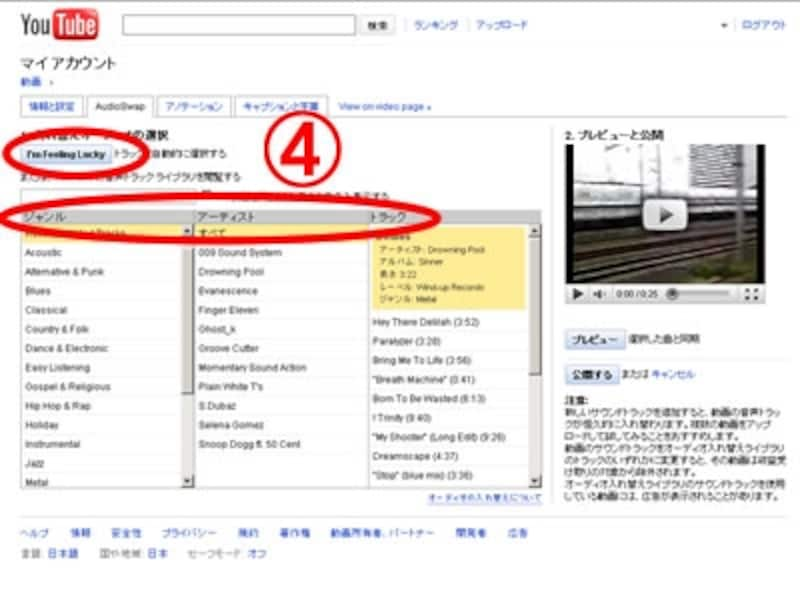
さまざまなジャンルの中から動画に合ったBGMを探せます。
どうしても自分では選べない場合は、BGMリストの左上にある「I'm Feeling Lucky」をクリックすると、自動的にBGMを提示してくれます。その中から選択しても良いでしょう。
なお「I'm Feeling Lucky」は、その動画に合ったBGMを選択してくれるのではなく、リストの中からランダムにBGMが選択されるだけなので、同じ動画でも毎回違った BGMが選択されます。
5. BGMが決まったら、「公開する」をクリックします。動画にBGMが付いて公開されます。

BGMが決まったら早速、公開しましょう。
次のページでは動画内にテキストやリンクを入れる方法をご紹介します。






