「ヒストグラム」と「レベル補正」で暗い写真を明るくする
下図は「暗い」と感じる写真です。
日向よりも日陰の部分が多く人物が暗くて見えない写真
ではなぜ「暗い」と感じるのかを分析してみましょう。代表的な方法として「ヒストグラム」というグラフを参考にします。
ここではAdobe Photoshop Elements 8.0を使って、2つのヒストグラムを表示させて比較してみます。
まずメニューバーの「ウィンドウ」→「ヒストグラム」を開きます。これはリアルタイムでグラフの変化を確認するためのものです。「チャンネル」は「RGB」に設定します。

「ウィンドウ」メニューから確認用のヒストグラムを開く
次に「画像調整」→「ライティング」→「レベル補正」を選びます。これはグラフを参考にして直接画像の明るさや色を調整できる機能です。
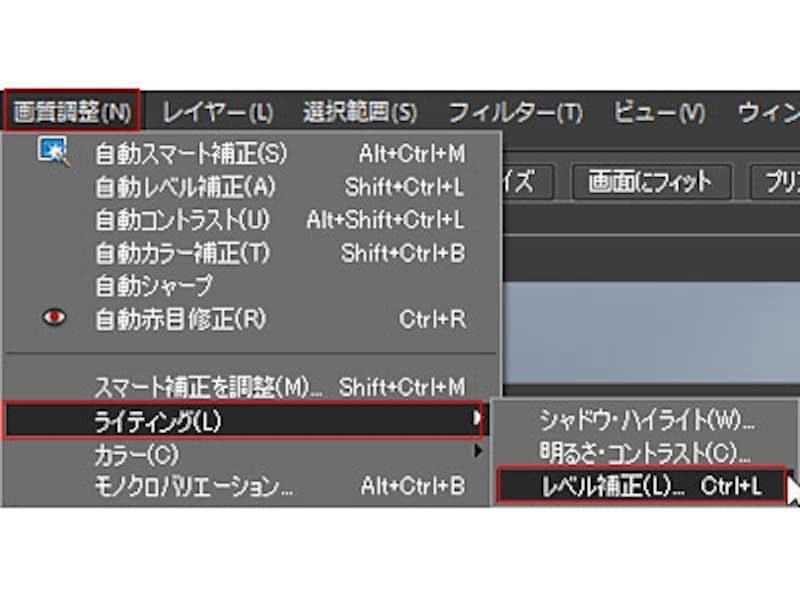
「画像調整」メニューから調整用の「レベル補正」を開く
中央の山形のグラフが「ヒストグラム」です。初期設定では「チャンネル」が「RGB」になっています。これは画像を構成する明るさの点がどこに集中しているかを表します。

レベル補正の「ヒストグラム」
横軸は左から「シャドウ(黒く暗い部分)」、中央が「中間調(中間の明るさ部分)」、右が「ハイライト(白く明るい部分)」を示しており、縦軸はその量を表しています。
この写真は、ヒストグラムの山形が左側にあります。つまりこの写真は暗い部分から中間調にかけて明るさと色の点が集中していることから、全体的に暗い印象を持つわけです。実際、左側の人や、ドラムセットの詳細が黒くてよく見えません。
それではどのようにすれば暗い部分を明るくできるのでしょうか。
それは左側に傾いている山形を右側に分散させればいいのです。それには、ヒストグラムの右下にある「ハイライト」の「△」を、ヒストグラムの山の右裾にあわせてドラッグします。すると山形が右側にも広がり、画像が明るくなります。
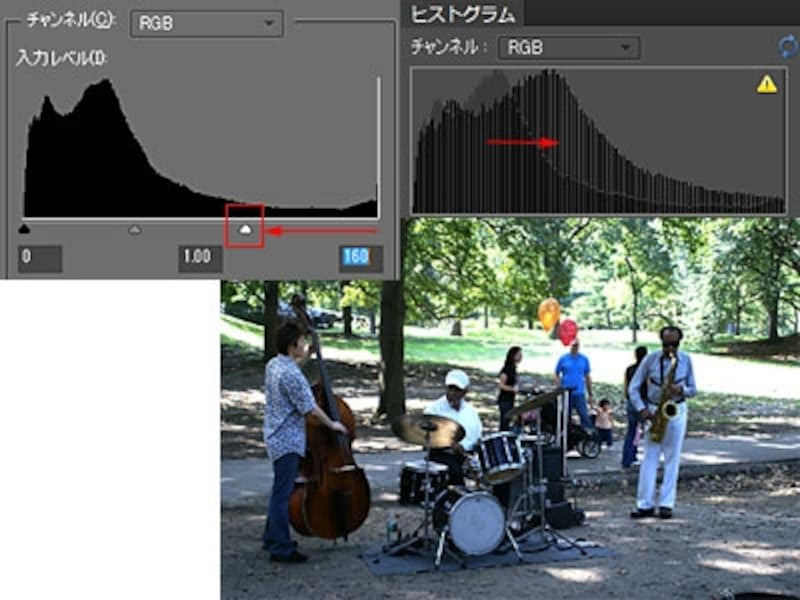
ヒストグラムが右に広がり、明るい部分が増えた
ところがまだ影の部分が依然黒いので、詳細までは見えていません。そこでヒストグラム中央の「中間調」の「△」を左にドラッグして数値を大きくします。するとヒストグラムの暗い部分の山が右に移動して、暗くて見えなかった部分も明るく見えるようになります。
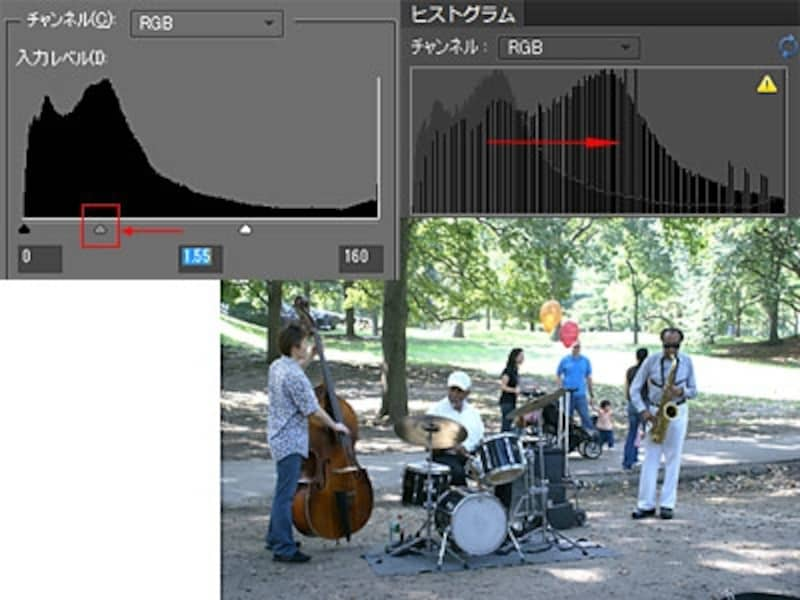
ヒストグラムの左の山が右に移動して、暗い部分の詳細が明らかになった
次のページでは、色がかぶってしまっている写真を補正してみましょう。







