色かぶりの写真を補正する
下図のように色かぶりしている写真はどうでしょう。見た瞬間に「赤い」と感じる写真です。本来白いはずのテーブルクロスが赤く染まり、緑色のはずのシャンパンボトルが黒くなっています。ヒストグラムでチャンネルを「カラー」に変えると、写真を構成する赤い色の部分が右寄りに、逆に青と緑が左側に集中していることから、とくに明るい部分ほど赤みが強くなっています。

赤みの強い写真とそのヒストグラム
ではまず、本来[白]であるべき部分に注目します。シャンパングラス中央の白く光っている部分ですが、このように光が反射している部分はとりあえず無視します。
次に白そうな部分を探します。ここではテーブルクロスをターゲットに決めて、メニューバーの「画質調整」→「ライティング」→「レベル補正」を開きます。「レイヤー」→「新規調整レイヤー」→「レベル補正」を選んでもOKです。
「レベル補正」には、スポイトの先が「黒」「グレー」「白」になっている3つのアイコンが並んでいます。その中から先が白い「白色点の設定」をクリックして有効にします。これはクリックした地点が最も白くなるように、ホワイトバランスを自動的に調整するツールです。
そして先ほどターゲットに決めておいた、テーブルクロスをクリックします。

「白色点の設定」を選びテーブルクロスをクリック
すると、テーブルクロスが白くなり、写真の赤みもかなり改善されました。
同時にヒストグラムを見ると、左側に傾いていた青と緑の山が右側にも分散されていることが確認できます。

テーブルクロスが白くなった
ところが、テーブルクロス以外の部分にまだ赤い傾向が残っています。「ヒストグラム」を見ると、「ブルー」と「グリーン」の左側の山がまだ残っています。
そこでチャンネルを「グリーン」に切り替えて、「中間調」の「△」を左に少しドラッグします。すると緑色の山が右側に移動すると同時に、シャンパンボトルに緑色がよみがえります。
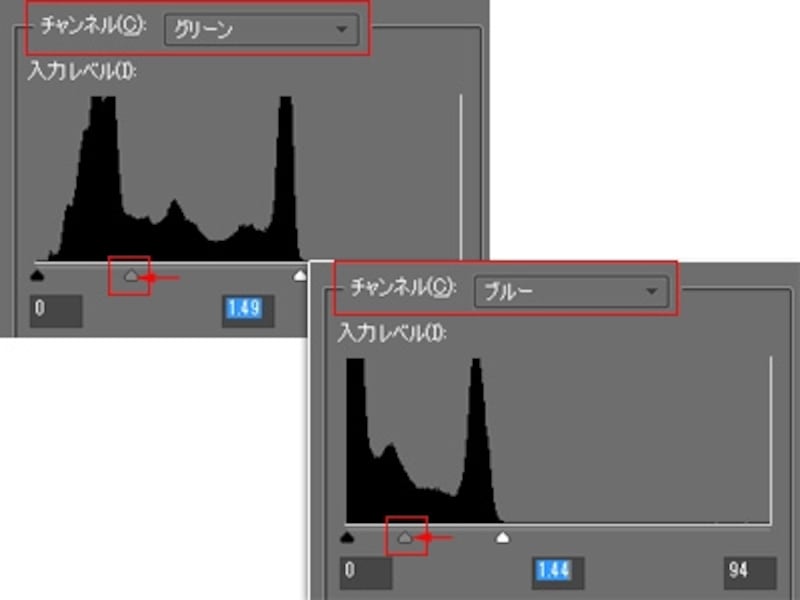
「グリーン」と「ブルー」の中間調を左にドラッグして山を右に移動
同じようにチャンネルを「ブルー」の山も右側に移動します。すると全体の赤みの少し和らぎ、肌が本来の色に近づきます。

赤、緑、青の山が分散されて、肌色が自然になった
次のページでは、ぼんやりした写真をくっきりさせる方法を解説します。







