色が地味な写真をはっきり鮮やかにする
最後は、色がぼんやりとして地味な写真です。ヒストグラムを見ると、山の右裾が平坦になっています。そこで「白色点の設定」で白い花びらをクリックしてホワイトバランスを整え、コントラスト高めてはっきり見せます。
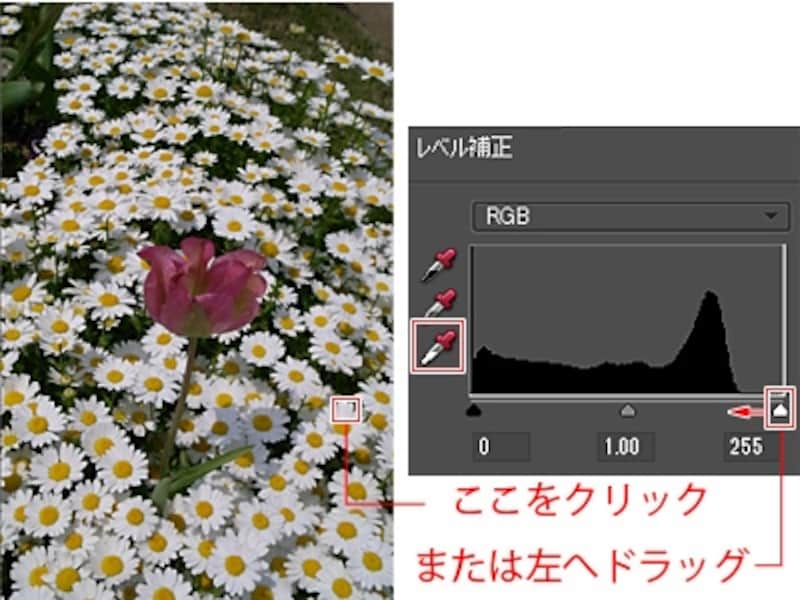
「白色点の設定」で白い花びらをクリック

写真が明るくはっきり見えるようになった
さらにメニューバーの「画像補正」→「カラー」→「色相・彩度」(または調整レイヤーの「色相・彩度」)を開き、「彩度」を高めますが、ここでは中央の花の彩度だけを高めて目立たせてみましょう。
「マスター」と表示されている部分をクリックして、花の色に近い「マゼンダ系」を選びます。スポイトに「+」がついている「サンプルに追加」アイコンをクリックして有効にして、花の部分をドラッグします。これにより花に含まれる色のが、彩度調整の範囲に含まれます。
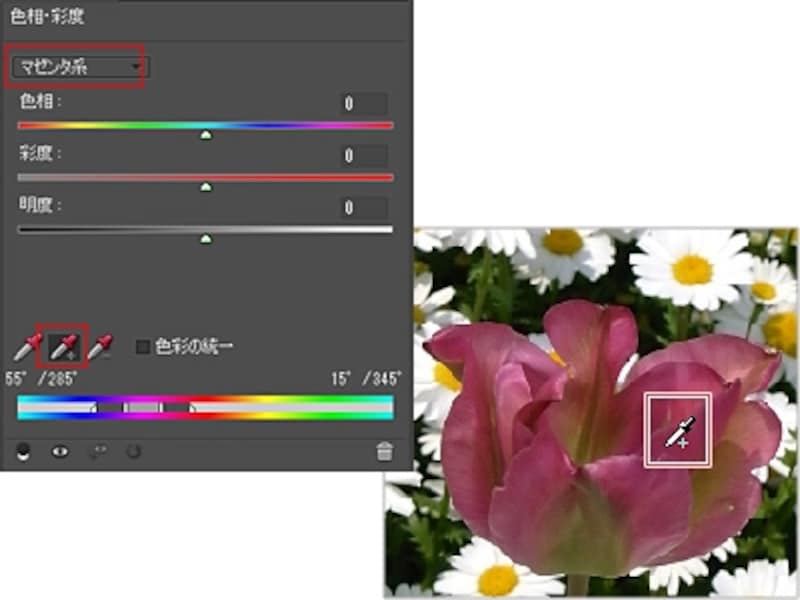
「マゼンダ系」で「サンプルに追加」アイコンをクリックして花びらをドラッグ
「彩度」のスライダーを右にドラッグすると、花の部分が鮮やかになります。「明度」のスライダーも高めるとよりいっそう色鮮やかさが引き立ちます。

「彩度」と「明度」の数値を高めて赤い花がより明るく鮮やかになった
このように写真全体の色や明るさの補正はもちろんのこと、目的の色の範囲だけをより鮮やかに、明るさも調整することができます。
数値やグラフの形よりも自分の感覚を信じよう
今回はヒストグラムを参考にした補正のほんの一例を紹介しましたが、写真はそれぞれにヒストグラムの形が異なりますから、同じように見える写真でも、同じ方法や数値を設定しても、それだけで完璧に不満を解消できるというものではありません。プレビューで調整結果を確認しながら、「暗いなら明るくしよう」、「青いなら赤と緑を足してみよう」というように、自分が感じた不満を解消できれば、どんな方法でもそれが正解です。
なにより、何度でも補正をやり直せるというのが、画像編集ソフトの最も優れた特徴ですので、失敗をおそれず、いろいろな方法を試してみることをおすすめします。







