まずは番組名を決めよう
生中継始めるには、まず番組名を決めます。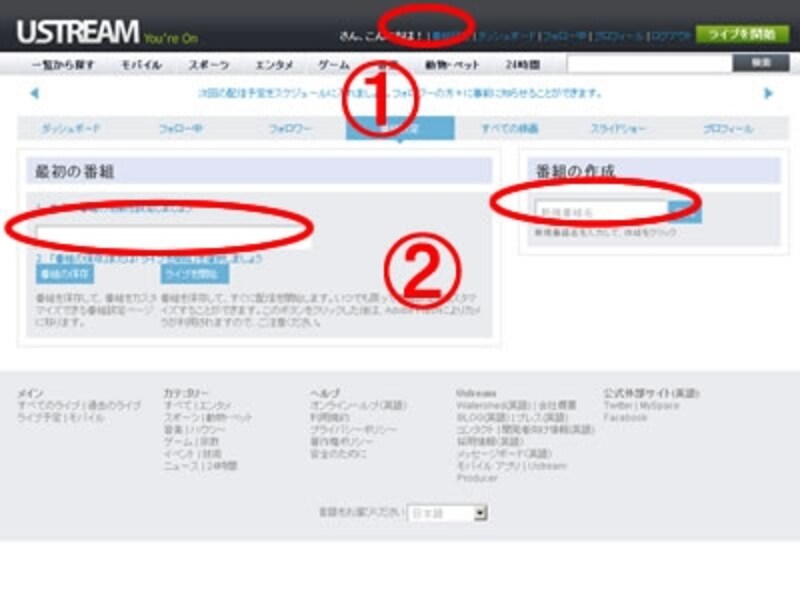
番組名を決め、生中継を始めましょう
1. 「番組設定」をクリックする。
USTREAMにログインしたら、ページ上部中央付近にある青字の「番組設定」をクリックします。
2. 最初の番組を作成する
初めて番組を作成するときは、左側にある「最初の番組」欄に番組名を入力します(ページ右側の「番組の作成」欄に番組名を入力し、「作成」をクリックしても番組の作成はできます)。
番組名は自由に設定できますが、できれば多くのユーザーにわかりやすく、見てみたいなと思わせるタイトルにすると、より多くのユーザーの視聴が見込めます。
すぐ中継を行いたい場合は、番組名を入力後、「最初の番組」のBOXの右下にある「ライブを開始」をクリックします。
背景デザインやその番組のカテゴリなどを設定してから中継を始めたい場合は、番組名を入力し、「番組の保存」をクリックします。詳細設定ページへ移動するので、番組のロゴ、カテゴリ、説明や配信ページの背景色などを設定します。詳細を設定し、番組名を確認した上で右上の「ライブを開始」をクリックすると中継できます。
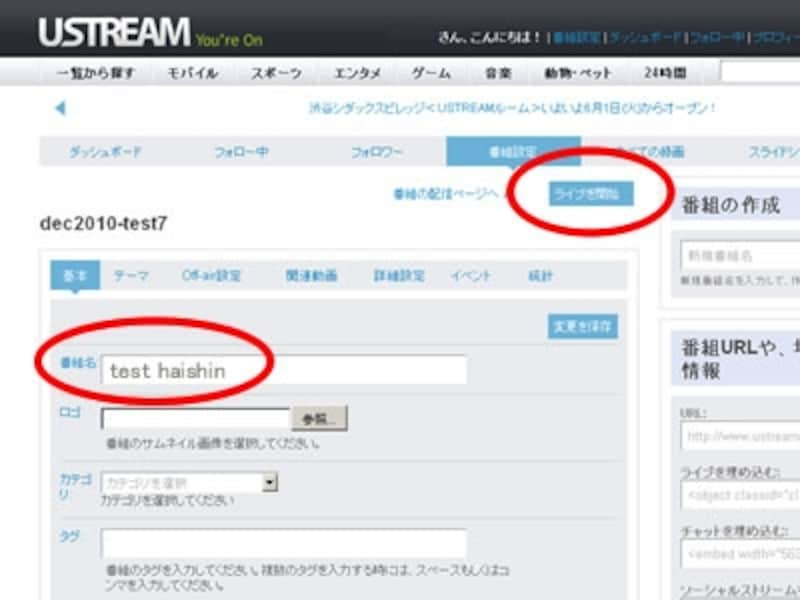
カテゴリやタグなどは後で記入しても問題ありません
生中継を始める
「ライブを開始」をクリックすると、Twitter通知用のポップアップ画面が表示されます。ここで自分のTwitterのフォロワーに生中継の開始を告知できます。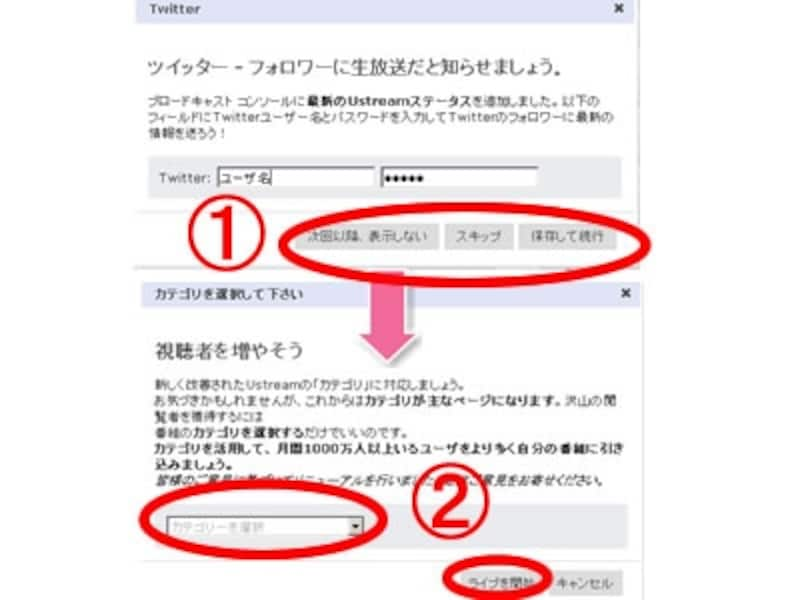
自分のTwitterのフォロワーに生中継を開始することを告知できます
1. Twitterのフォロワーに告知するか選択する
これから中継する番組をTwitterを使って告知する場合は、Twitterのユーザー名とパスワードを入力し、右下の「保存して続行」をクリックします。告知しない場合は「次回以降、表示しない」「スキップ」をクリックします。
2. 番組のカテゴリを選択する
番組のカテゴリ選択のポップアップ画面が表示されるので、プルダウンメニューの中から適当なものを選択し、最後に「ライブを開始」をクリックします。
Twitterでの告知とカテゴリの設定を終えると、別ウィンドウで中継画面が表示されます。最初にカメラとマイクへのアクセスを許可するかどうかのポップアップ画面が表示されるので、「許可」をクリックします。これで中継準備完了です。
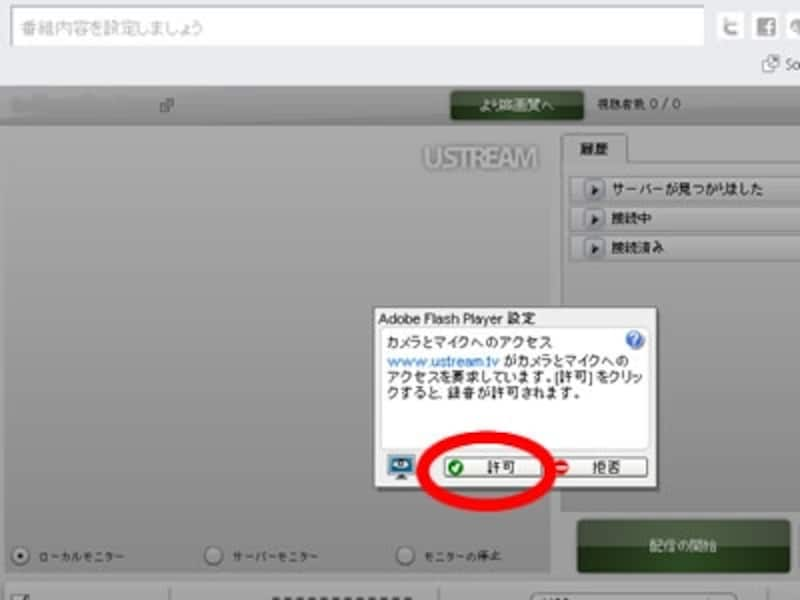
ここでは必ず許可をクリックしてください
この時点で画面に映像が映っていない場合は、画面下部中央付近にあるビデオソースを確認し、接続したビデオ名が表示されているか確認してください。もし表示されていなければプルダウンメニューから選択します。オーディオソースも同様です。

「配信の開始」をクリックすればついにあなたの中継が世界中に配信されます
映像が映っているのを確認したら緑色の「配信の開始」をクリックします。ボタンが赤くなれば中継は開始されています。中継を終了するには、赤くなったボタン「ブロードキャストの停止」をクリックしてください。
中継が配信されているか確認する
中継画面に映っている映像は実際にユーザーが閲覧する映像ではありません。ユーザーには若干のタイムラグがあり遅れて映像が配信されます。そのため、今、どの部分が配信されているかを確認しながら中継する必要があります。実際に配信されている映像を確認するには、映像の上にある番組名の右側にある矢印をクリックします。

自分の中継がどのように配信されているか確認します
この矢印をクリックすると別ウィンドウで実際に配信されている映像のページ(下図)が表示されます。
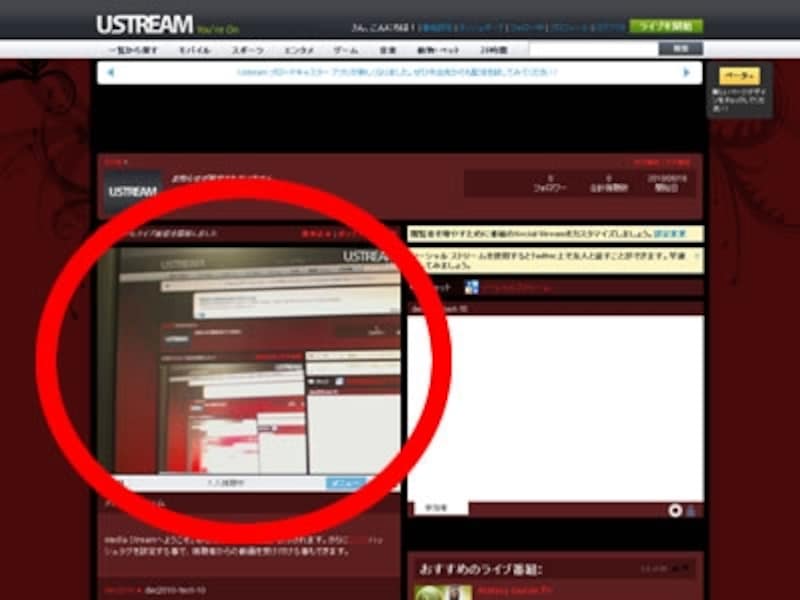
ここで実際に配信されている映像を確認しながら中継を行います
この2画面をチェックしながら中継を行います。
次のページでは中継している映像を録画する方法をご紹介します。







