中継を録画する
USTREAMでは生中継をしながら、もしくは生中継はせずに録画して保存し、それを後でユーザーが閲覧できるようにすることもできます。中継を録画するには、中継中に「配信の開始」の右側にある「録画の開始」をクリックします。ボタンが赤くなれば録画が始まります。録画を終了するには赤くなった「録画の停止」ボタンをクリックします。
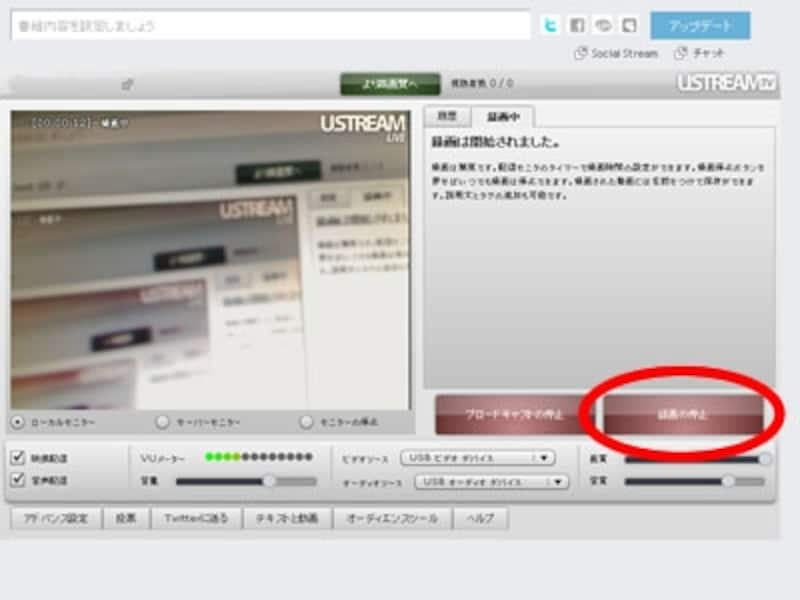
USTREAMは中継を録画することもできます
録画を停止すると、ボタンの上部に録画のプレビューが表示されます。ここで録画がされているかどうかを確認し、保存か削除を選択します。ちなみにどちらも選択をせずにこの画面を閉じても映像は保存されています。
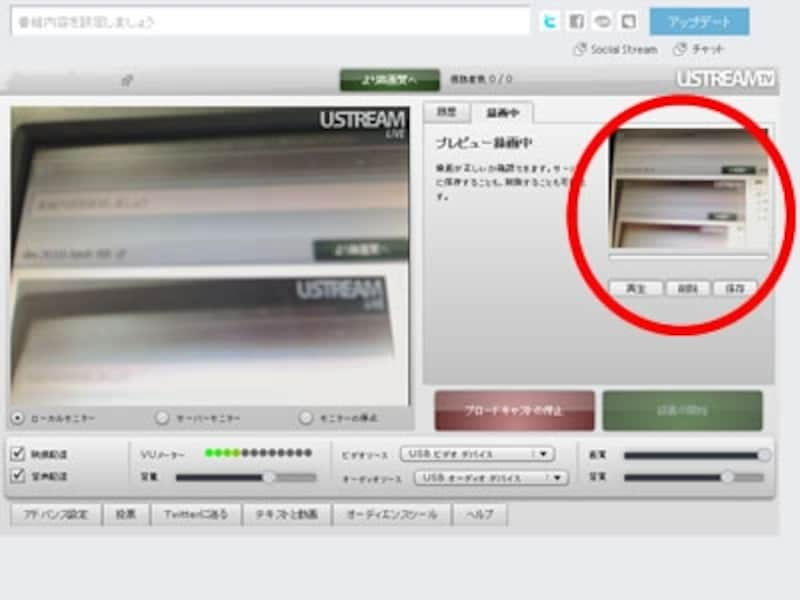
ここで中継が録画されているかの確認ができます
録画した映像をユーザーが閲覧できるようにするには、保存した上で下記の詳細を設定します。
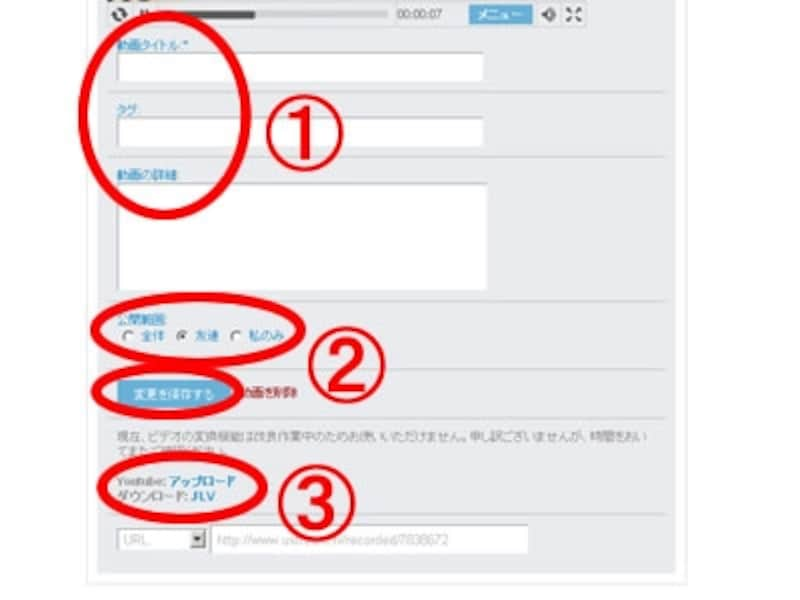
録画した映像を見せる範囲やYouTubeにアップするかなどを設定します。
1. タイトル、タグ、説明を記入する
タイトルは自動で番組名が表示されています。変更したい場合は入力し直します。
タグは最低3つ入力しないと保存できません。日本語、英語どちらでも大丈夫ですが、1つのキーワードを入れるごとに、半角スペースかカンマをいれてください。
説明文はその映像の概要などを記入します。最初は番組名が入っていますのでこれを消してから記入してください。またここが空欄だと保存されませんので注意してください。
2. 公開範囲を決め、保存する
公開範囲は全体、友達、私だけの3つから選択します。ちなみに友達とはUSTREAM上で招待したユーザーのことです。
そして公開範囲の設定をしたら次に「変更を保存する」をクリックします。もし映像を削除したいと思ったら、その隣にある「動画を削除」をクリックしてください。
3. 映像をYouTubeにアップする、もしくはローカルに保存する
録画した映像はUSTREAMで配信する以外にも、YouTubeにアップできます(YouTubeのアカウントが必要)。
YouTubeにアップするにはまず、YouTubeと記載された場所の右側にある「アップロード」をクリックします。
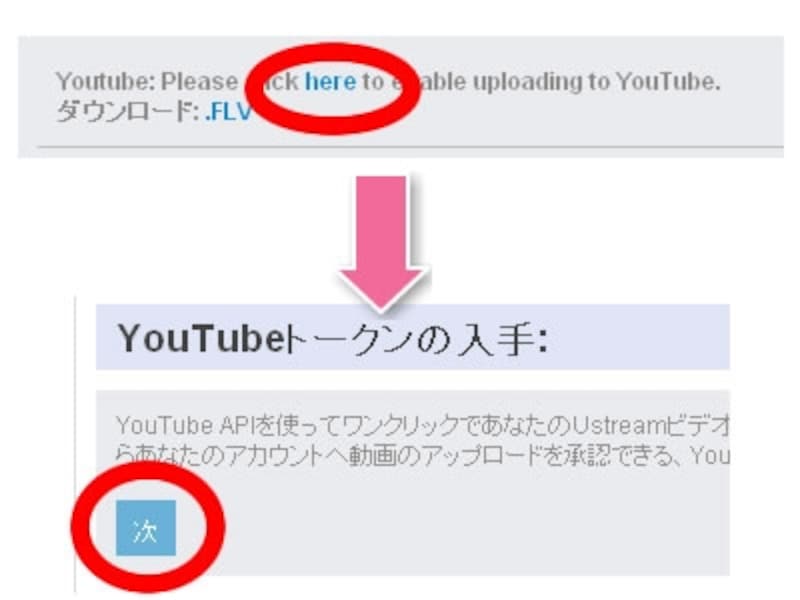
USTREAMで録画した映像をYouTubeにアップロードできます。
「アップロード」をクリックすると上図のような表示に変わるので、次に「here」をクリックします。
ページを移動したら「次」をクリックします。するとYouTubeが開き、そこで「アカウントの承認」をクリックします。
これで次回以降は「アップロード」をクリックするだけで、自動的にあなたのYouTubeアカウントにUSTREAMの録画映像がアップロードされます。
ただし、YouTubeには1回につき10分程度の動画しかアップできません。YouTubeにアップする予定がある場合は、録画の開始と停止を小まめに切り替えて録画してください。
またこのYouTubeの下にある「FLV」をクリックするとフラッシュビデオという形式でPCのローカルに保存することもできます。
次ページでは、視聴しているユーザーとコミュニケーションを楽しみながら中継する方法を紹介します。






