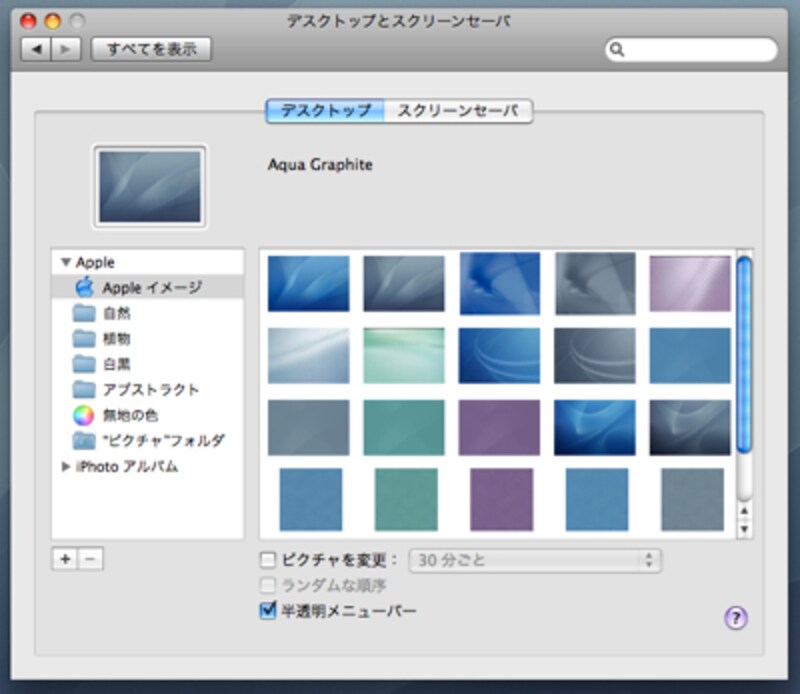デスクトップや画面はMacの顔です。大好きな画像を壁紙にしたり、作業に集中できるように、自分が見やすいと感じる色に変更したいものです。
デスクトップの背景を変更する
デスクトップの背景を変更するには、「システム環境設定 - デスクトップとスクリーンセーバ」を開き、お気に入りの画像や色に変更します。マルチモニタの場合、それぞれの画面で別々の背景にすることができます。
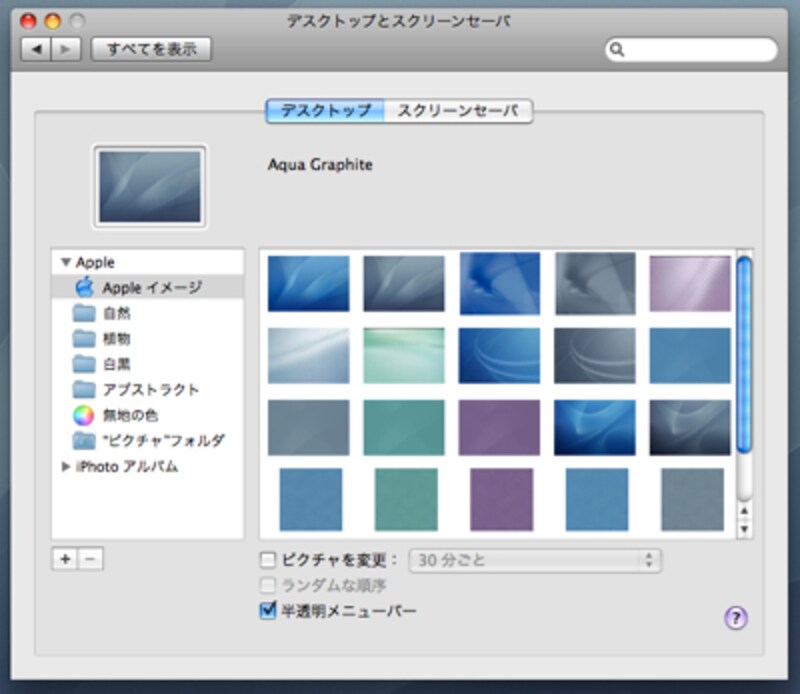 |
| 画像を定期的に変更するには、「ピクチャを変更」を設定します |
ボタンやメニューなどの強調表示色を変更する
文字を選択したときの半透明のカラーも変更すると作業のしやすさが全然違います。
ボタン、メニュー、ウインドウやダイアログ上の強調表示で使用される色を変更するには、「システム環境設定 - アピアランス」を開き、「強調表示色」を変更します。
![//pro-aa.s3.amazonaws.com/aa/gm/article/1/3/5/4/appearance.jpg]() |
| 文字の選択状態が区別しにくいのであれば、カラーを変更しましょう |
スクリーンセーバを設定・変更する
使用しない時間が一定以上過ぎた場合に、画面を覆い隠すスクリーンセーバーが動作するように設定できます。「システム環境設定 - デスクトップとスクリーンセーバ」を開き、「スクリーンセーバーを開始:」の時間を設定します。
![//pro-aa.s3.amazonaws.com/aa/gm/article/1/3/5/4/screensaver.jpg]() |
| Mac OS X v10.5 Leopardならおすすめは「Word of the Day」です。季節に応じた用語が表示され、正月には年始の挨拶もしてくれます |
■関連記事
- LeopardのDockをカスタマイズ
LeopardのDockをもっとカッコ良く、使いやすくするための裏技を紹介します。
- Dockをワンクリックで制御する
Dockの操作のウラワザや、アップルスクリプトによって制御する方法を紹介
- スッキリ使おう!
MacはWindowsに比べてキッチリしていない部分があるため、イライラすることもある。ウインドウのサイズや位置に限らず、Dockの位置や動き、大きさなどをスッキリさせて整理・使いこなす方法を紹介
- 時計に「AM/PM」や「日付」を表示する
Mac OS X のメニューバーには時計が表示されていますが、これに「AM/PM」の表示を追加したり、日付を表示させる方法を紹介します。
- Dock を使いこなす
Mac OS X の使い勝手を決定するといっても過言ではないDockですが、いくつかの便利な使い方をご紹介します。
- Spacesを設定する
Mac OS X v10.5 Leoperdの「Spaces(スペーシズ)」という機能を使って複数のデスクトップを使い分ければ、ウインドウを作業に応じてグループ分けすることができ、たくさんアプリケーションを起動したままでも、ウインドウの切り替えをスムーズに行うことができます。