MacでのバックアップはTime Machine(タイムマシン)におまかせ
このようなリスクを回避するためには「バックアップ」しかありません。パソコンの中に入っているデータを別のハードウェアにコピーしておくことで、どちらか片方が故障しても、データを失ってしまうことを防ぎます。Macでバックアップといえば、標準機能であるTime Machineです。外付けのハードディスクをつなげることで、誰でも簡単に設定でき、定期的に自動バックアップしてくれるのが特徴。その他にもiBackupというフリーのユーティリティがあるので、Macならいろんな方法でバックアップできます。
【TimeMachineの設定方法】
- アップルメニュー - システム環境設定 を開き、Time Machineを開きます。
- 左側のスライダーをクリックして「入」にします。
- 「ディスクを変更…」をクリックしてバックアップに使う外付けハードディスク、またはTime Machineに対応したネットワークストレージ(Time Capsule[[new]]など)に設定します。
- 初回バックアップは丸一日程度の時間がかかりますが、それが終わればほとんど意識することなくバックアップが可能です。
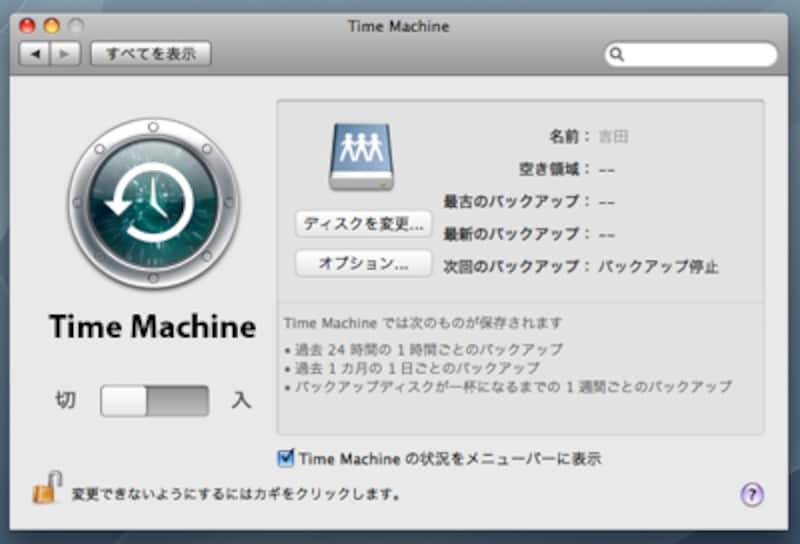 |
| バックアップで使用するハードディスクはバックアップしたいディスクの2倍以上は必要になります。バックアップ側の容量が足りなくなると、自動バックアップがうまく機能しなくなるので注意しましょう |
■関連記事
- いろいろ使えるTime Capsule
AppleのTime Capsule(タイムカプセル)は、主にMacをワイヤレスでバックアップするために使用するデバイス。このTime Capsuleの使い方やできることなどを解説。 - ホームディレクトリを持ち歩く
「あのパソコンとこのパソコンで同じ環境を作りたい」「気分に応じてパソコンを使い分けたい」Macなら簡単にできます。






