画像補正・編集・加工ソフトを選ぶ
ここでは「思い通りに画像編集できるソフト」を絞り込んでみましょう。パソコンで写真を開いてひと目見たときに、「暗いな」「地味だな」と感じることは多いものです。そんなときに数クリックで色や明るさを自動的に補正してくれる簡易的な機能は、今ではほとんどの画像編集ソフトに付いています。
ただ、これだけでは解決しない「シミ、しわ、ゴミ消し」や、「微妙に傾いている写真を水平に直したい」など、もっと細かく画像を補正したい場合や、さらには複数の写真や絵を合成、加工したい場合なども出てくるでしょう。
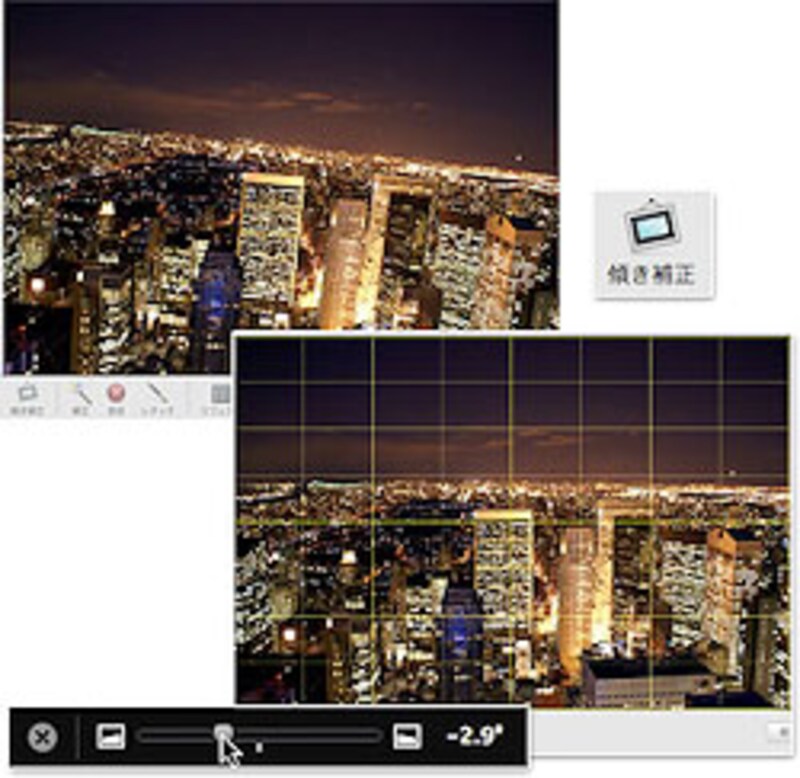 |
| iPhotoの「傾き補正」ツール。傾きを補正しながらトリミングも同時にこなします。 |
そこで、きちんと思い通りの補正や編集ができる1本のソフトを導入しようと迷っているようでしたら、次のような総合的な機能を備えた画像編集ソフトがおすすめです。
■Corel PaintShop Pro X4
シミやキズの修正や、歯を白くするなど、肌や顔の気になる部分をサッと修正。傾き補正など、複数の写真も連続して自動補正し、細かい調整も手早くこなせる。写真の人物などをゆがませることなく、余計なものを自然に消す機能も搭載。フレームやスタンプ機能で写真を飾ったり、一気に100年さかのぼったような雰囲気のある効果も加えられる。Windows用の製品のみ。
【関連記事】
・日常から本格的な写真補正までPaintShop Photo Pro
■Adobe Photoshop Elements 10
気になる部分を自然に消す修復ブラシツールがとても便利。修正したい部分を直接なぞると、細かい選択をしなくても、ソフトが自動的に補正する範囲を感知してくれる。人物の切り抜きも簡単できれいなので、合成のための操作間も苦労いらず。瞬時に作り込んだ作品に仕上げる機能も多数搭載されている。WindowsおよびMac OSの製品がある。
【関連記事】
・高度な加工も簡単に! Adobe Photoshop Elements 10
・さらに編集がラクになったAdobe Photoshop Elements 9
・Adobe Photoshop Elements 8の新機能
・Adobe Photoshop Elements 7 7つの新機能
これらのソフトは、「写真を整理しやすい」こと、そして「細かい補正から合成までこなせる」本格的な画像編集ソフトですので、コンテストに出品するような質の高い作品を目指す上でも、持っていて損はないといえるでしょう。どちらも期間限定の体験版が提供されていますので、利用すると良いですね。
【関連サイト】
・PaintShop Pro X4 体験版(要Corelアカウント)
・Adobe Photoshop Elements 体験版(要Adobe ID)
あると便利な画像編集・加工・補正ソフト
本格的な画像編集とまではいかなくても、手軽に補正ができる、あると便利なソフトもあります。パソコンを買ってすぐに使えるソフトでいうと、「Windows Live フォトギャラリー」の「編集」や、Macの「iPhoto'09」の「編集」ツールが手軽な方法です。また、デジカメやプリンター付属の画像編集ソフトも、手軽に画像を扱えるので重宝します。
■iPhoto'11
Mac専用のソフト。シミ、キズなど、ちょっとした部分を修正するツールを装備。微妙に傾いている写真を水平に直したいときにも便利。肌の色は自然なまま、写真を鮮やかにすることもできる。ライブラリの中からすぐさま人物の写真を簡単に見つけられるので、複数の人物写真を整理、修正ができる。
■Picasa
Googleの無料画像編集・管理ソフト。無料だが、基本的な色、傾き補正が可能。写真をはっきり見せる「シャープ」や、ぼかしのかかった「ソフトフォーカス」で、見せたい部分を簡単に強調できる。「Picasa ウェブ アルバム」との連携で、パソコンで修正した写真をすばやく公開、共有できる。
画像整理を兼ねた、無料の画像編集ソフトは手軽に導入でき、起動も速く思い立ったときにすぐに補正ができますから、あるととても便利です。
ただ、こういった個々のソフトでは機能が物足りなかったり、いろいろなソフトの橋渡しがひつようだったりと、なにかと不便を感じるようであれば、総合的な機能を備えた画像編集ソフトの導入をおすすめします。
【関連サイト】
・Corel PaintShop Pro X4
・Adobe Photoshop Elements 10
・iPhoto'11
・Picasa
画像編集ソフトの選び方のポイント:2. 絵を描く(画像・イラスト作成)ソフトを選ぶ










