Windows Vistaでの操作
システムや周辺機器にトラブルが生じたとき、ブートログを分析すると原因が判明する場合があります。
ブートログとは、Windowsの起動時にインストールされるドライバやサービスを一覧表示したファイルです。ブートログを作成するには、以下のように操作します。
まず、パソコンの電源を入れます。BIOS(バイオス)のビープ音が鳴ったら、[F8]キー(ファンクションキーの8番)を押します。パソコンの機種によりビープ音が鳴らない場合は、[F8]キーを何回か押してみてください。
しばらくすると、[詳細ブート オプション]が表示されますので、上矢印キーあるいは下矢印キーを使って[ブート
ログを有効にする]を選択し、[Enter]キーを押します。
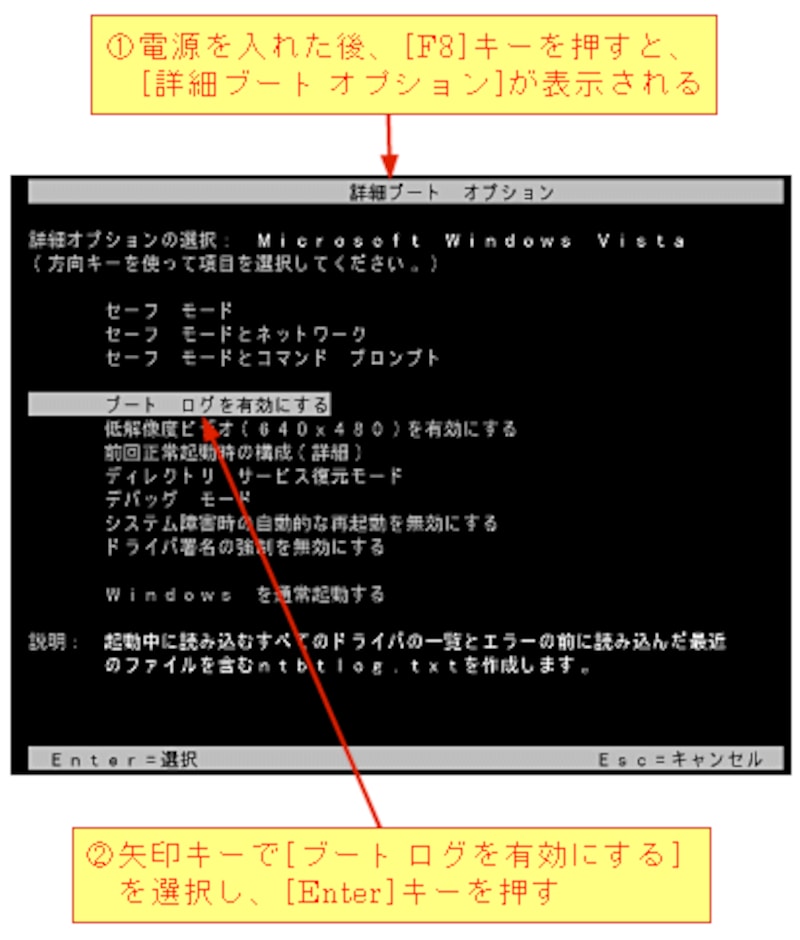
以上の操作で、起動プロセスを記録したブートログが作成されます。内容を確認するには、起動ディスク内にある[Windows]フォルダを開き、「ntbtlog.txt」ファイルをダブルクリックします。
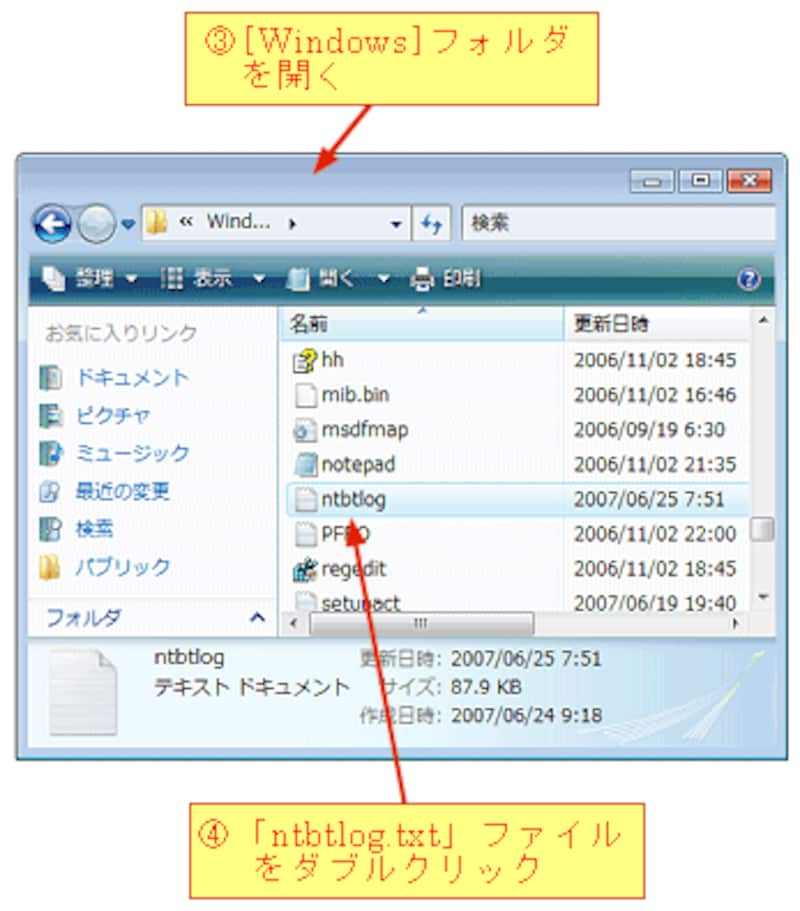
「ntbtlog.txt」ファイルをダブルクリックすると[メモ帳]が起動して、以下のように起動時のプロセスを確認できます。
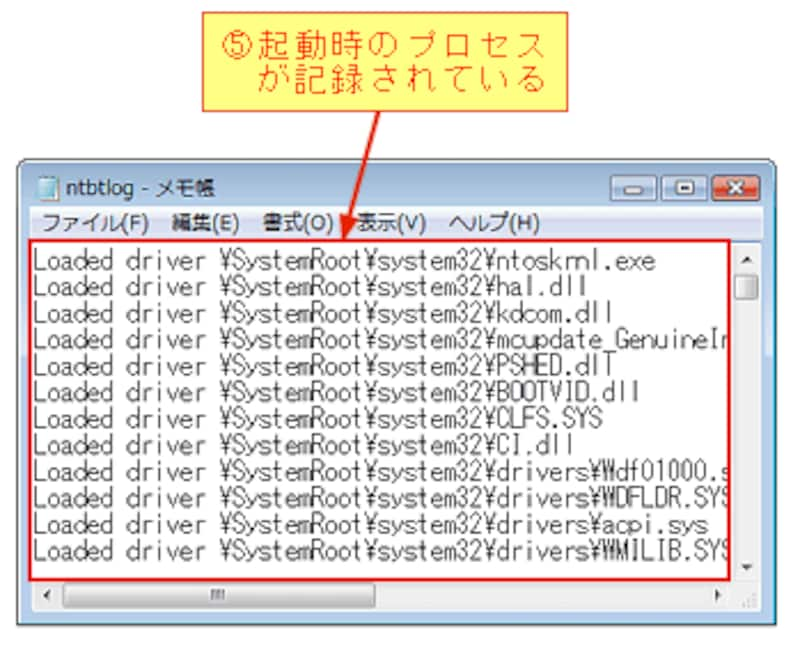
【手順のまとめ】
1)パソコンの電源を入れる。
2)BIOS(バイオス)のビープ音が鳴ったら[F8]キーを押す。
3)[詳細ブート オプション]が表示される。
4)矢印[キーで[ブート ログを有効にする]を選択する。
5)[Enter]を押す。
6)[Windows]フォルダにある「ntbtlog.txt」ファイルを開く。
【関連リンク】
(酒井雄二郎)






