ファイルの指定が終了したら、マウスの右ボタンを押したまま右側のフォルダにドラッグ(右ドラッグ)します。右ボタンをはなすと、メニューが表示されますので、[ここにコピー]をクリックします。

 |
ファイルのコピーや移動は通常のドラッグ(左ドラッグ)でも行うことができます。ただし、同一ドライブ内では移動、別ドライブ間ではコピーになりますので注意が必要です。 同じドラッグ操作でも、状況により結果が異なってしまいますので、ファイルをコピーするつもりが実際には移動されていた……ということもありえます。 これを避けるためには、コピーは[Ctrl]キーを押しながら、移動は[Shift]キーを押しながら左ドラッグします。 しかし、マウスとキーボードを同時に操作するのは混乱のもとですので、ここで解説した右ドラッグの方法をまずマスターしてください。 |
コピー先のフォルダにすでに同一名のファイルが存在する場合は、以下のダイアログボックスが表示されます。存在しないファイルだけをコピーしたいときは、[同じ処理を次の○個の競合に適用]ボックスをチェックし、[コピーしない]をクリックします。
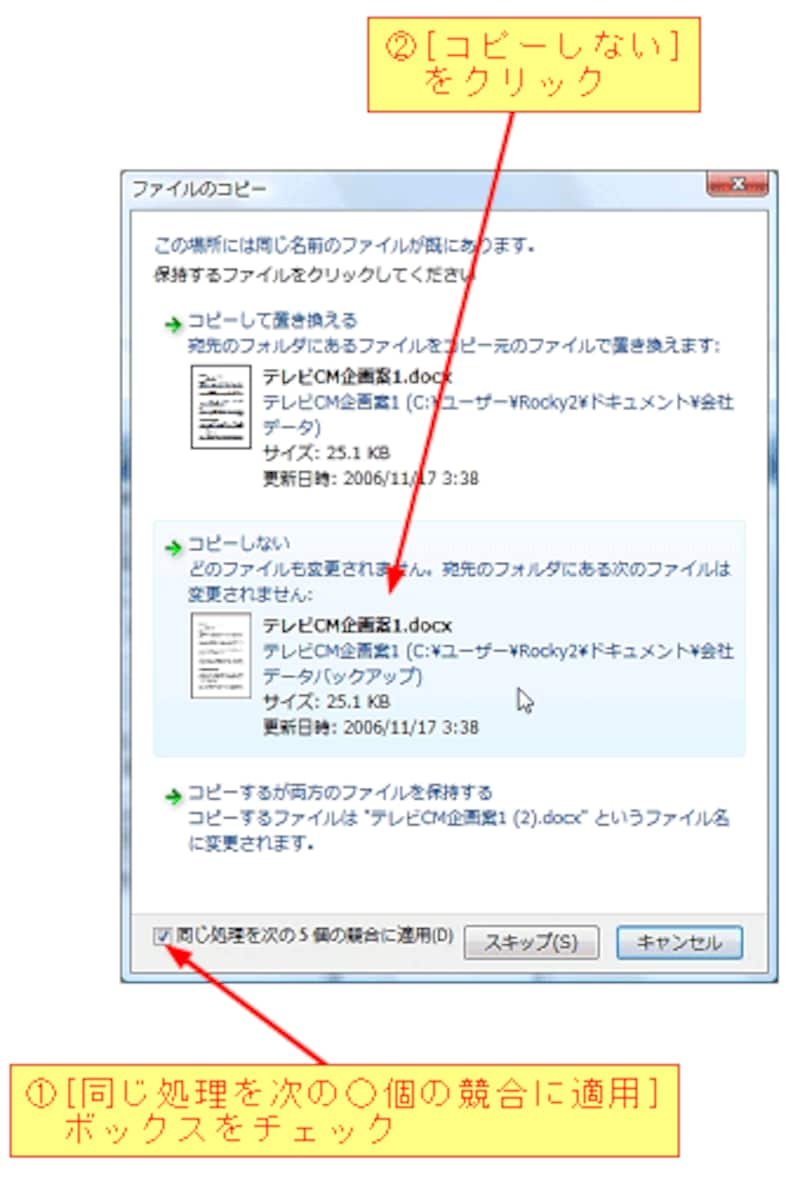
以上の操作をすると、同一名のファイルは上書きコピーされません。また、新しくコピーされたファイルは、ブルーに表示されます。
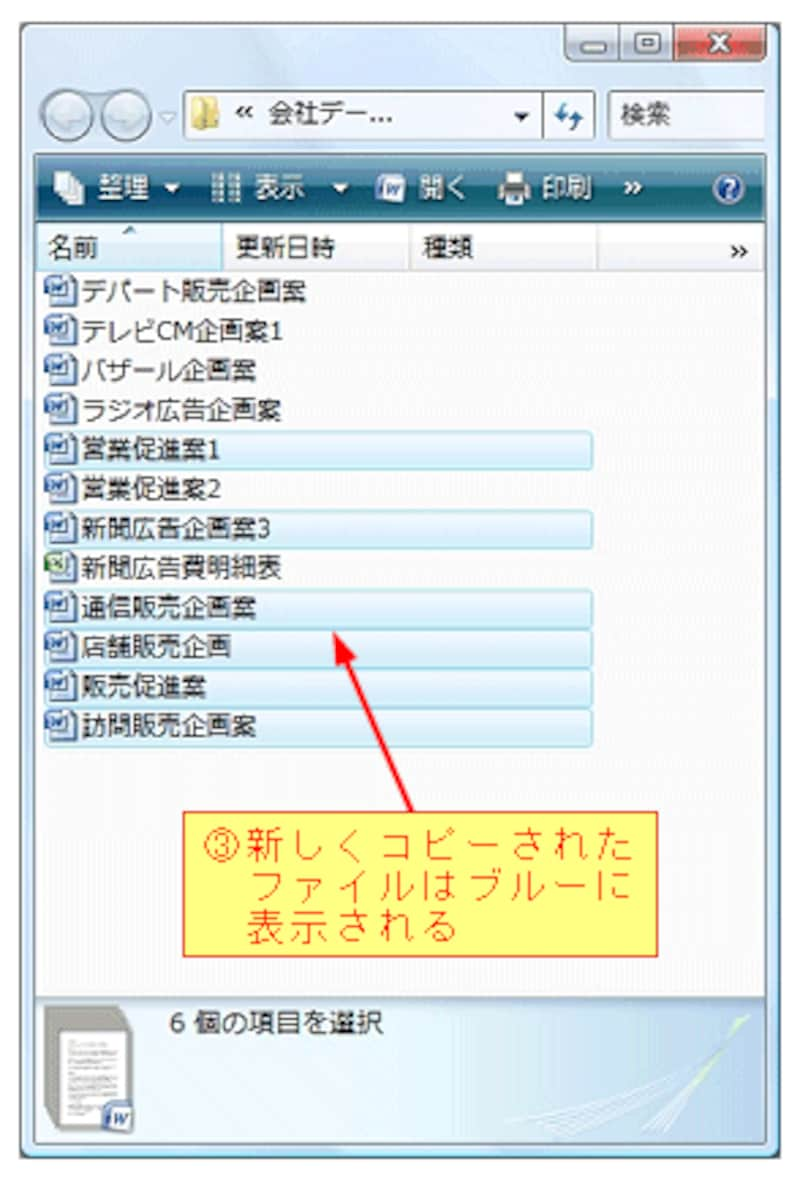
【手順のまとめ】
1)コピー元とコピー先のフォルダを開く。
2)複数のファイルを指定する。
3)ファイルを右ドラッグする。
4)右ボタンをはなし、[ここにコピー]をクリックする。
5)ダイアログボックスが表示されたら、
[同じ処理を次の○個の競合に適用]ボックスをチェックする。
6)[コピーしない]をクリックする。
【関連リンク】
(酒井雄二郎)






