インターネットやホームページにアクセスできない原因は?
『特定のWebページにアクセスすると、「ページを表示できません。」という以下のようなエラーメッセージがでます。友人のパソコンではアクセスできます。アクセスできない原因を教えてください。』
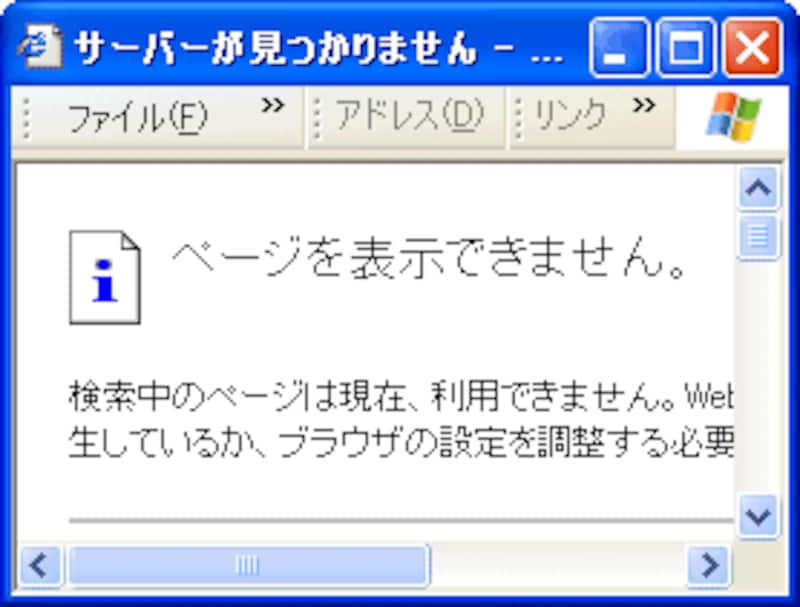
インターネットエラーの対処法・解決策
はじめに、現在使用しているパソコンがインターネットに接続されているかを確認してください。また、正しいURLが入力されているかも確認してください。それでも特定のWebページにアクセスできない場合は、以下の原因が考えられます。
・キャッシュファイルが壊れている場合
ハードディスクに保存されているCookieやインターネット一時ファイルが壊れている場合があります。次の手順でキャッシュファイルをクリア して、問題が解決されるかを確認してください。
まず、Internet Explorerを起動して[ツール]メニュー→[インターネットオプション]をクリックします。
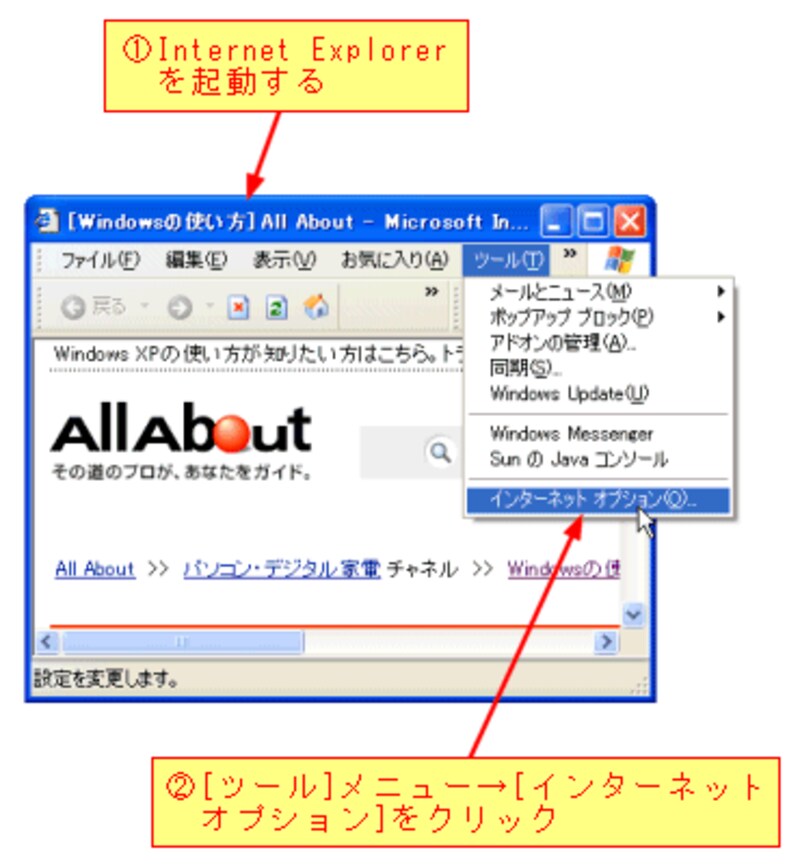
[インターネット オプション]をクリックすると、次のダイアログボックスが表示されますので、[全般]タブの[Cookieの削除]ボタンをクリックします。
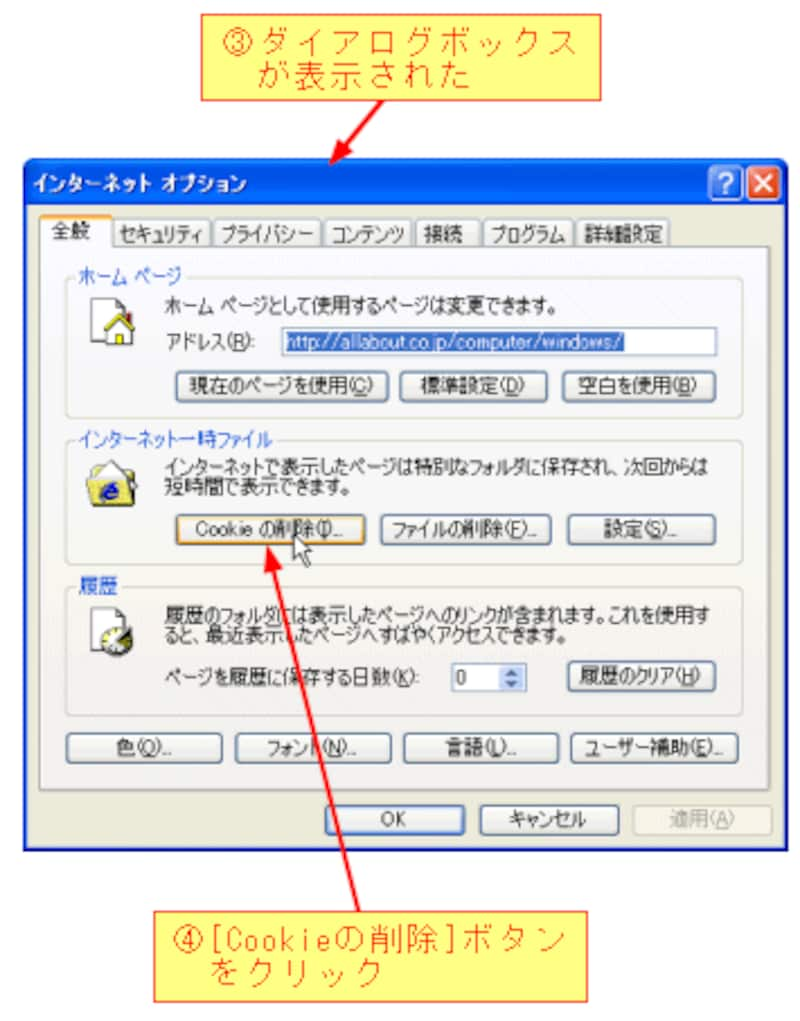
[Cookieの削除]ボタンをクリックすると、削除の確認メッセージが表示されますので、[OK]ボタンをクリックします。
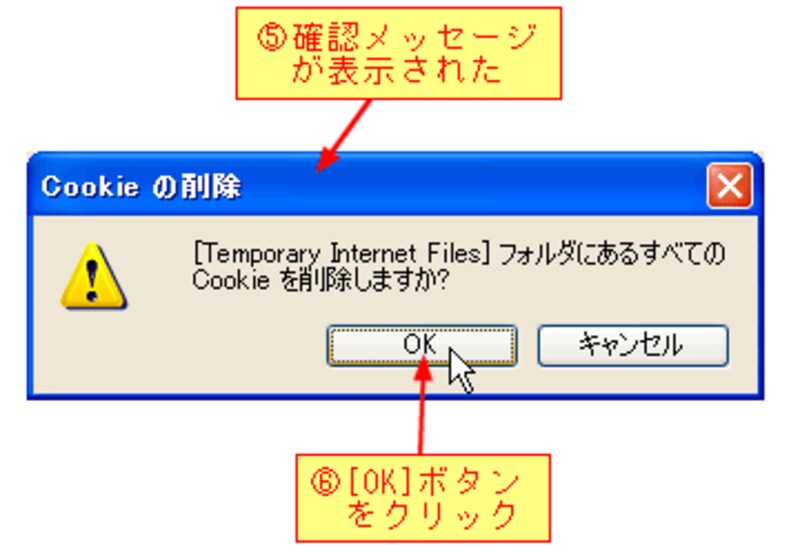
続いて、[インターネット一時ファイル]セクションにある[ファイルの削除]ボタンをクリックします。
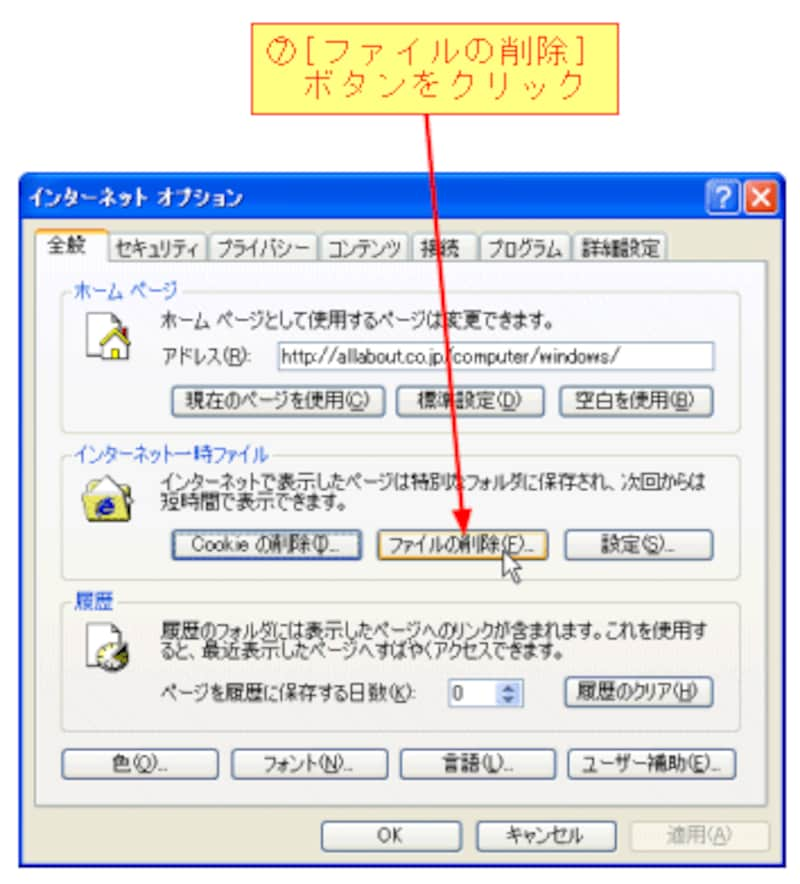
[ファイルの削除]ボタンをクリックすると、削除の確認メッセージが表示されますので、[すべてのオフラインコンテンツを削除する]ボックスをチェックしてから[OK]ボタンをクリックします。
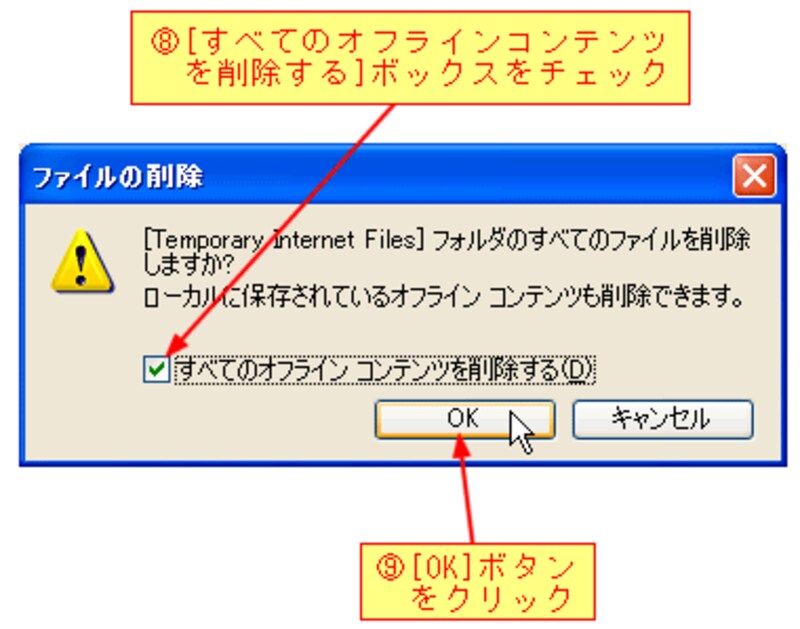
・Cookieの使用が無効になっている場合
Cookieの使用が無効になっていると、特定のWebページを表示できない場合があります。
まず、[インターネットオプション]ダイアログボックスの[プライバシー]タブを選択して、スライダーのつまみを移動してCookieの受け入れレベルを設定してください。
なお、Cookieとは、Webサイトによって作成される小さなテキストファイルで、Webサイトがユーザーを特定するために使われています。
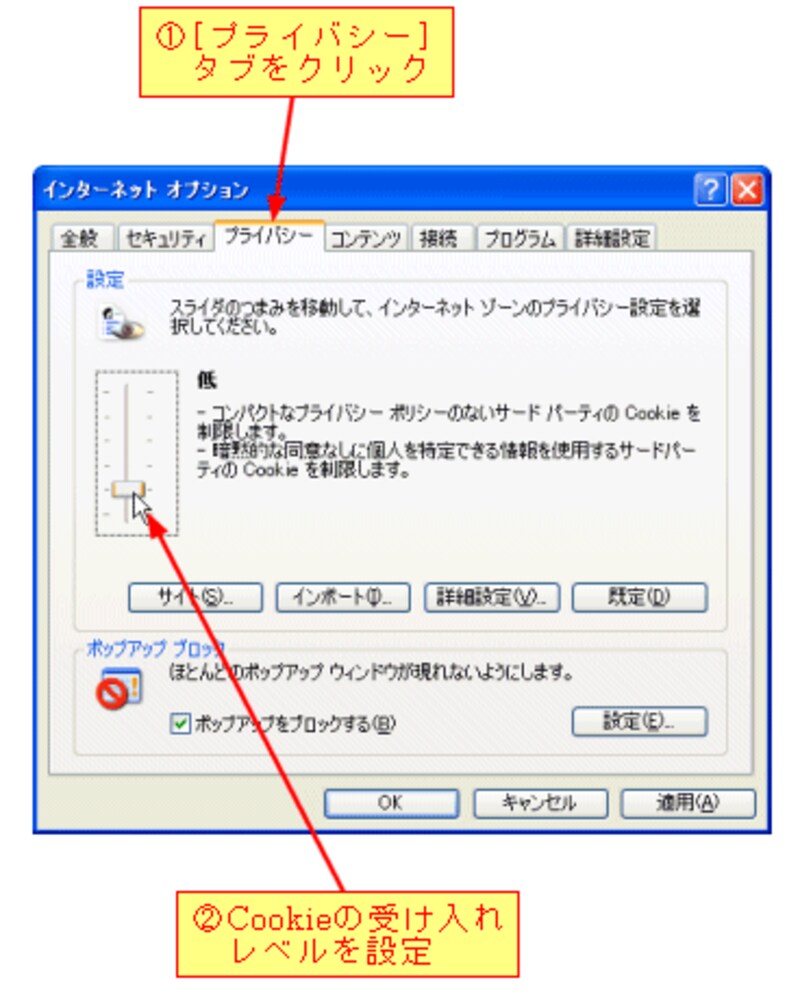
プライバシーレベルはセキュリティ対策のために、通常は[中] 以上に設定することをお勧めします。ここでは例として、一時的に[低]を選択しました。
・Web ページが規制されている場合
[コンテンツアドバイザ]の設定によって表示できるWebページが規制されていると、特定のWebページを表示できない場合があります。
以下の操作で[コンテンツアドバイザ]の設定を無効にして、問題が解決されるかを確認してください。
なお、[コンテンツアドバイザ]セクションに[有効にする]ボタンがあれば、すでに[コンテンツアドバイザ]は無効に設定されていますので、以下の操作は必要ありません。
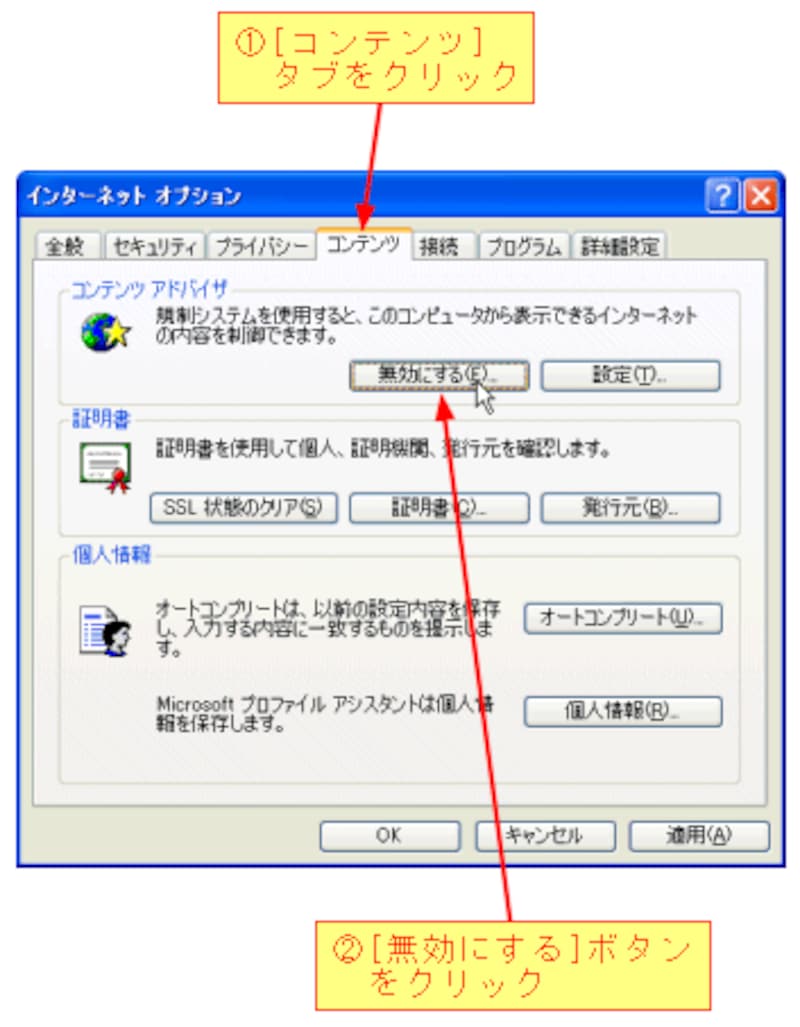
[無効にする]ボタンをクリックすると、次のダイアログボックスが表示されますので、[パスワード] ボックスに設定したパスワードを入力し、[OK]ボタンをクリックします。
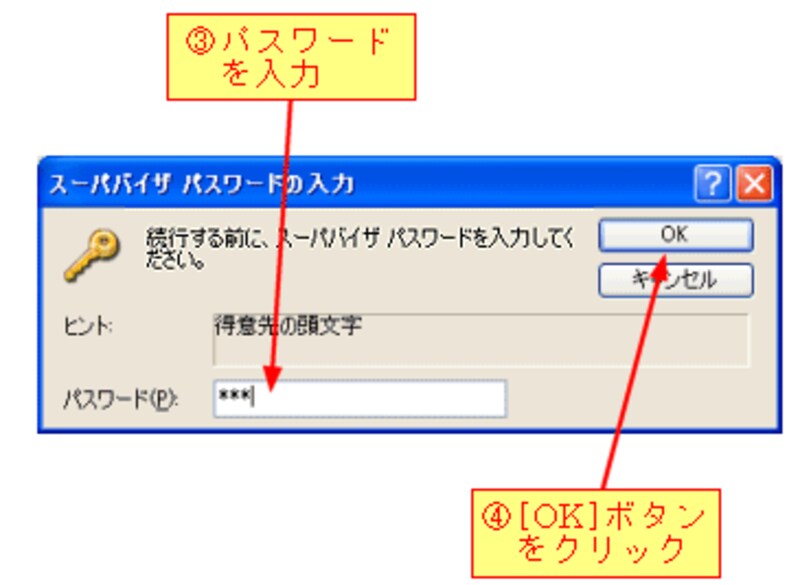
「コンテンツアドバイザはオフになりました。」 というメッセージが表示されたら、もう一度[OK]ボタンをクリックします。
・プロキシサーバーが設定されている場合
プロキシサーバーが設定されていると、特定のWebページを表示できない場合があります。
以下の操作でプロキシサーバーの設定を無効にして、問題が解決されるかを確認してください。なお、プロキシサーバーについてはパソコン用語 集を参照してください。
まず、[インターネットオプション]ダイアログボックスの[接続]タブを選択して、[LANの設定]ボタンをクリックします。
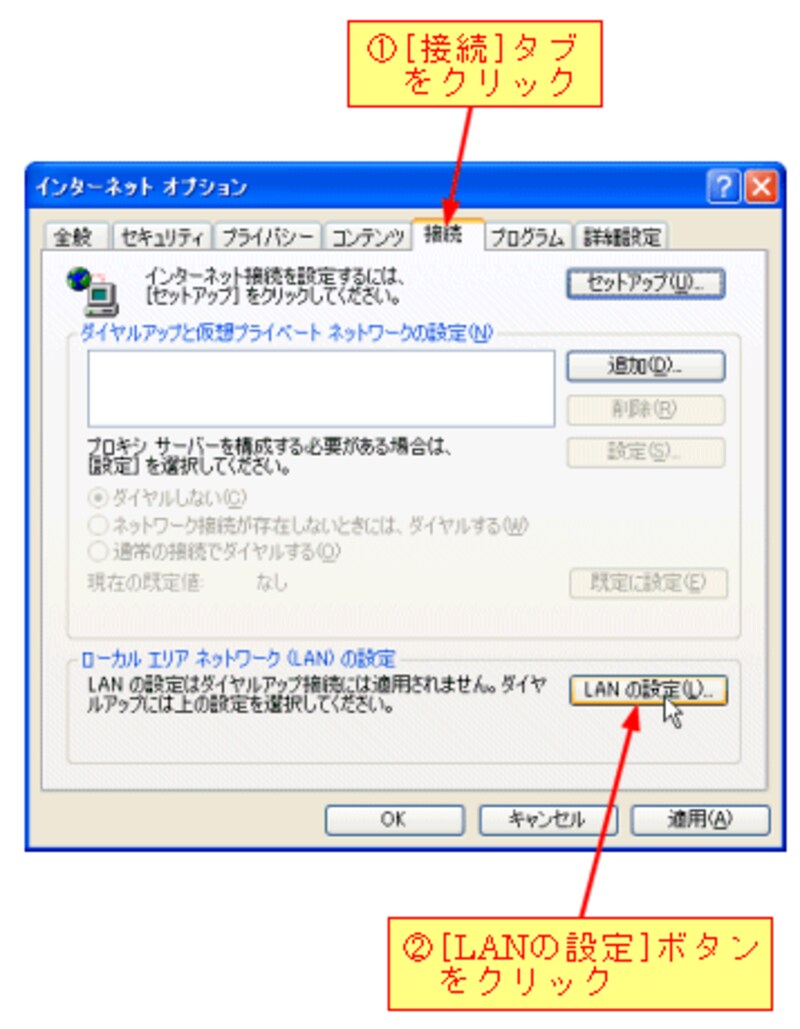
[LANの設定]ボタンをクリックすると、次のダイアログボックスが表示されますので、[自動構成]セクションにある[設定を自動的に検出する]ボックスと[自動構成スクリプトを使用する]ボックスにチェックが入っている場合は、チェックを解除します。
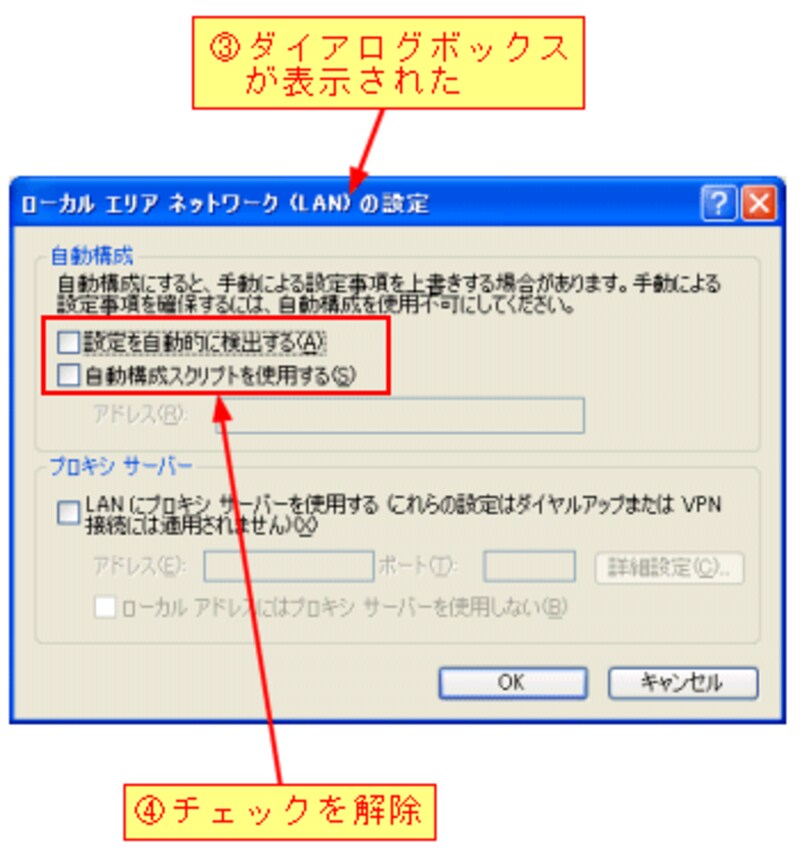
続いて、[プロキシサーバー]セクションにある[LAN にプロキシサーバーを利用する]ボックスにチェックが入っている場合はチェックを解除し、[OK]ボタンをクリックします。
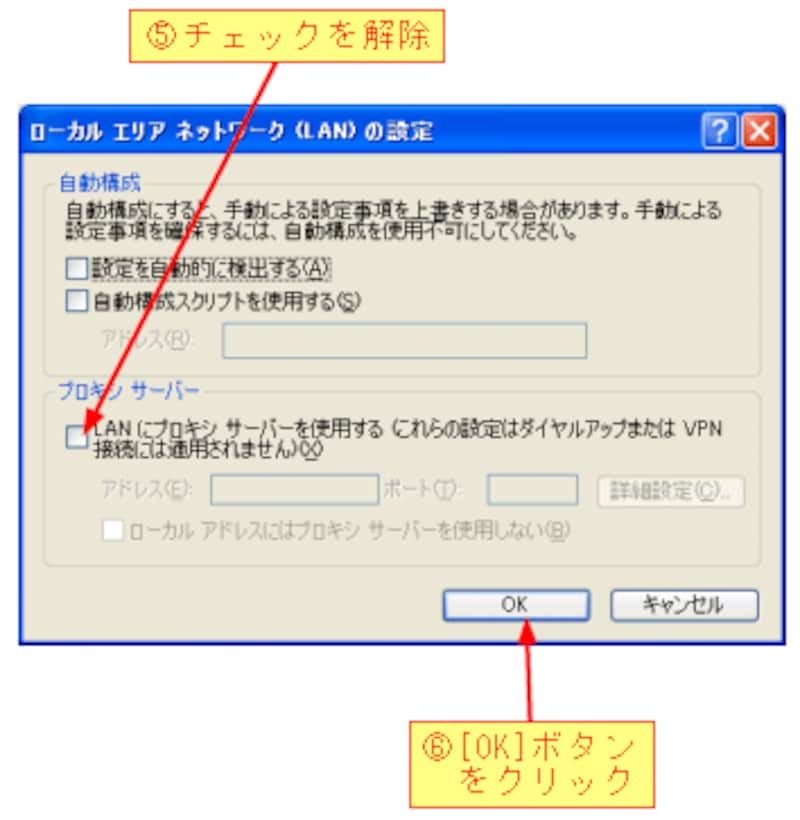
・その他
Internet Explorerの設定が変更されていると、特定のWebページを表示できない場合があります。
以下の操作でInternet Explorerの設定を既定値に戻して、問題が解決されるかを確認してください。
まず、[インターネットオプション]ダイアログボックスの[詳細]タブを選択して、[既定値に戻す]ボタンをクリックします。
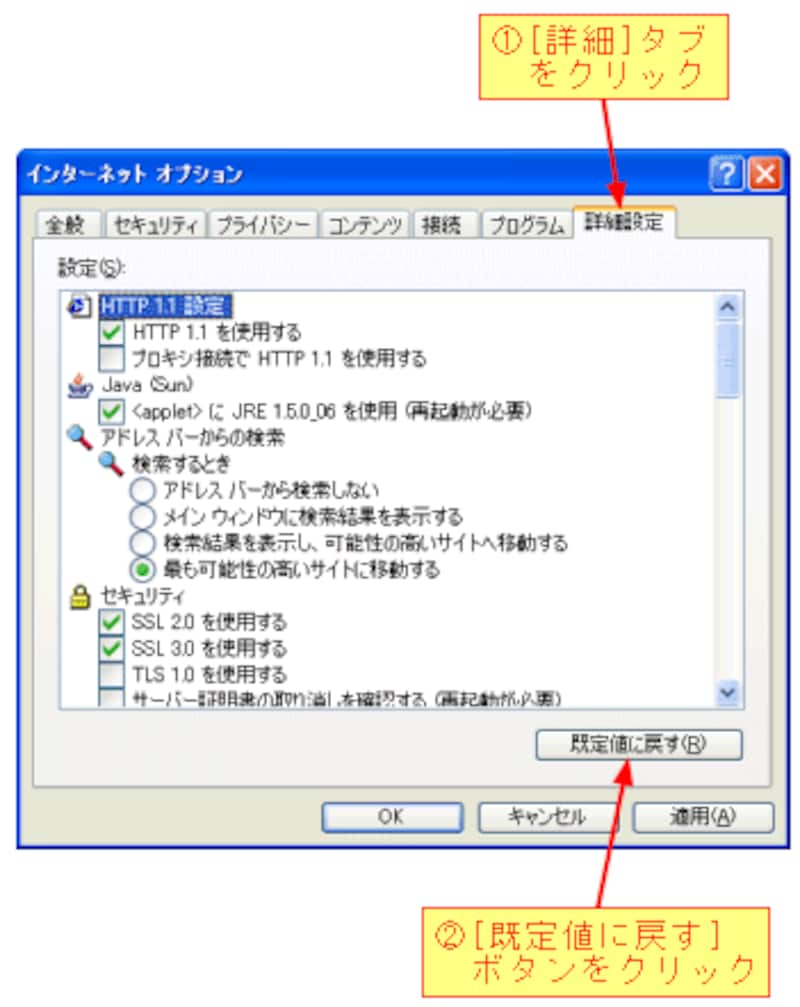
続いて、[ブラウズ]セクションにある[サードパーティ製のブラウザ拡張を有効にする]ボックスにチェックが入っている場合は、チェックを解除します。
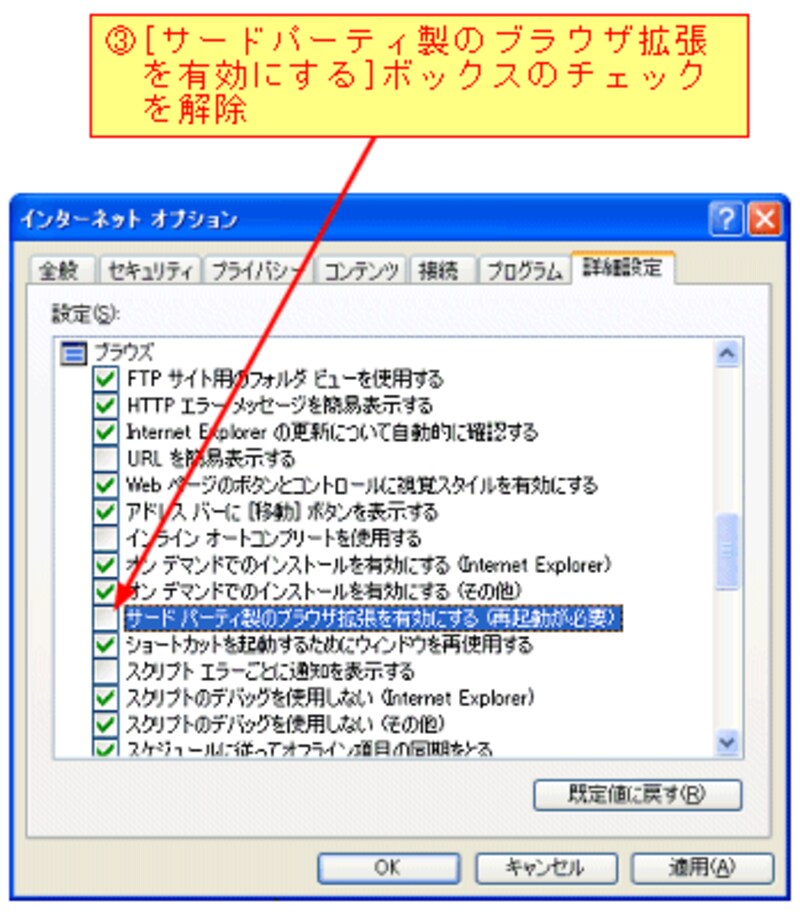
最後に、[OK]ボタンをクリックしてから再起動します。また、コンピュータウイルス、スパイウェア、ワームなどにより、Webサイトへのアクセスが制限される場合があります。ウイルス対策ソフトで定期的にシステムをスキャンすることをお勧めします。






