◆ アドレスバーを活用する
<Indexに戻る>
[クイック起動]ツールバーにアドレスバーを追加すると、Webページの閲覧だけでなく、アクセサリや設定ツールの起動が簡単にできるようになります。ここでは、アドレスバーの便利な使い方をご紹介しましょう。
●アクセサリを起動する
例えば、アドレスバーに「calc」と入力して[Enter]キーを押してみてください。Windows アクセサリの[電卓]が起動します。
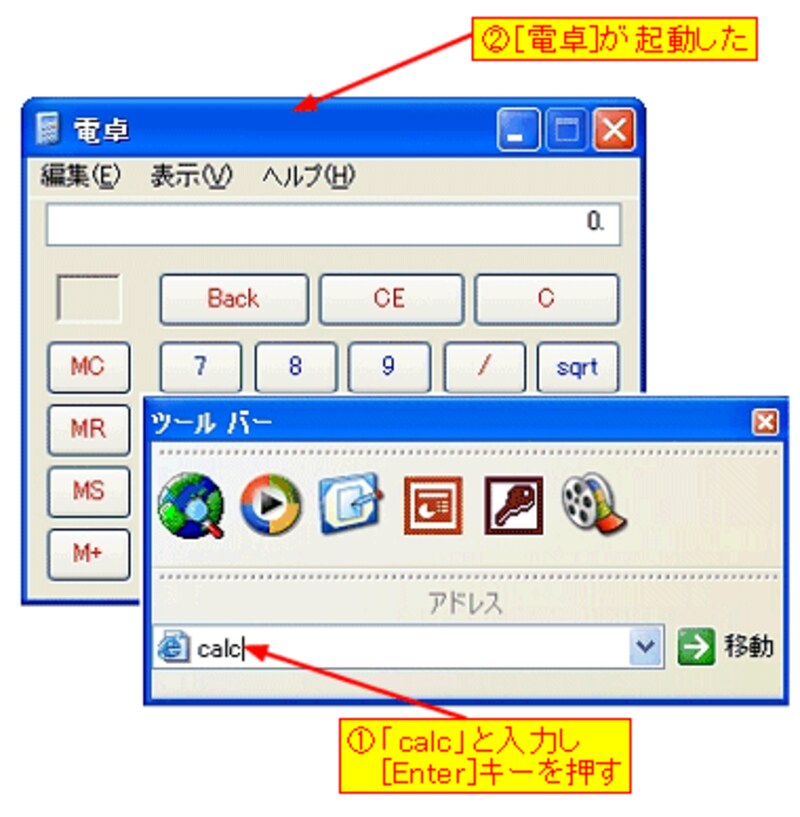
[ペイント]を起動するときは「mspaint」、[メモ帳]を起動するときは「notepad」と入力します。
●設定ツールを呼び出す
たまにしか使わないWindowsの管理ツールを呼び出すときにも重宝します。例えば、アドレスバーに「msconfig」と入力して[Enter]キーを押すと、[システム構成ユーティリティ]が起動します。
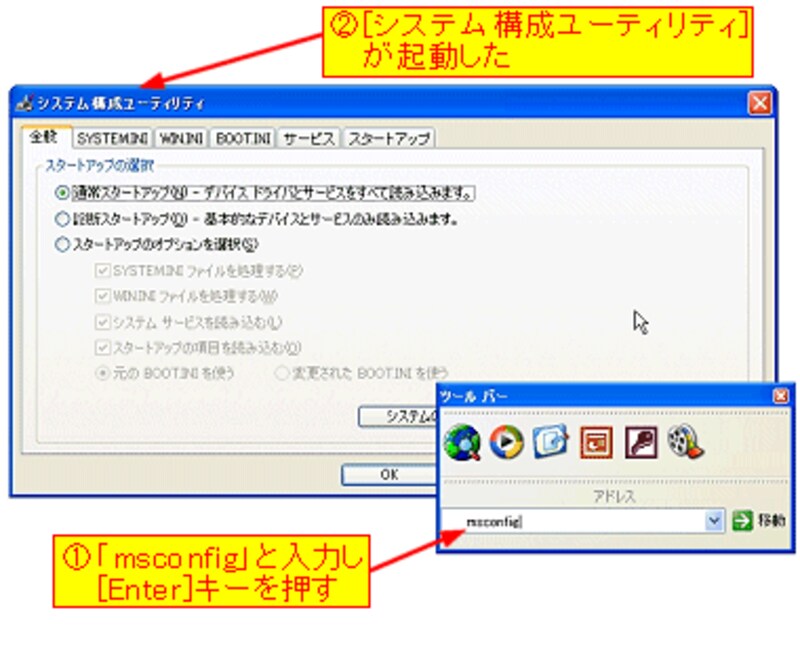
その他、[デバイスマネージャ]を起動するときは「devmgmt.msc」、[サービス]を起動するときは「services.msc」と入力します。
アイコンが表示される領域を右クリックして、[フォルダを開く]をクリックすると簡単に保存されているフォルダが見つかります。
フォルダのパスは、正確には[Documents and Settings]→[ユーザー名]→[Application Data]→[Microsoft]→[Internet Explorer]→[Quick Launch]フォルダです。
なお、[Application Data]フォルダは隠しフォルダとなっていますので、ウィンドウメニューの[ツール]→[フォルダオプション]→[表示]タブ→[すべてのファイルとフォルダを表示する]をオンにしてから探してください。
【関連リンク集】 デスクトップを変更するツール
アイコン・テーマ・スキン
●参考 ガイド記事
| Windows XP使いこなしシリーズ | 不要ファイルを削除する! |
| 見やすい画面でネットを楽しもう | |
| ファイルとアプリの絆を断つ! | |
| 右クリックでアプリを選択! | |
| ウィンドウをリーガルパッドに! | |
| 恐るべしWindows XP! | |
| なっとく! マルチユーザー機能 | |
| 誰かが覗いている! | |
| タスクパネルを使いこなそう! | |
| Windows XPデスクトップ改造計画 | XPを使いやすくする! |
| 使い慣れたデザインにする! | |
| XPをMacにする! | |
| 「窓の手」を使う! | |
| ツールバーを使いこなそう! | |
| StyleXPでMac Aquaに挑戦! | |
| 僕のデスクトップは超クール! | |
| [クイック起動]を極める(前編) |
大好評! Windows メールマガジン(無料)






