■編集の準備
アップデータをセットアップしてPremiereを起動すると、最初に行うのがプロジェクトの設定。このとき、プリセットに「HDV」というのが用意され、ここから「HDV i1800 - 29.97」を選択できるようになります。これが、HC1からの映像の取り込み/編集に対応したプリセットです。これを見たときには、「おっ!これでHDVが編集できるだぁ!」と妙に感動的でした。
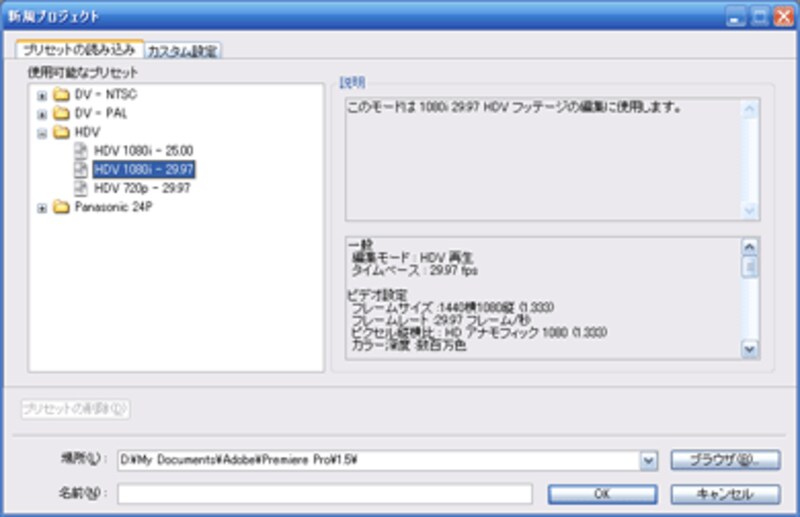 |
| ▲HDVを取り込み/編集するためのプリセット |
■映像の取り込み
HC1から映像を取り込む場合は、通常のデジタルビデオカメラ同様に、IEEE1394ケーブルでパソコンとHC1とを接続します。これだけでOKです。取り込みですが、キャプチャコマンドを選択すると画面のようなキャプチャウィンドウが表示され、ここで取り込みを行います。
このとき、HC1はきちんと「HDVデバイス」として認識されています。なお、取り込んでいるときの映像は、プレビュー画面に表示されません。映像はHC1側のモニターで確認します。
 |
| ▲HC1から映像を取り込んでいる最中の画面 |
Premiereでの取り込みは、「変換タイプ」が採用されています。取り込み時に「CineForm形式」に変換されながら取り込まれます。どうも変換作業に時間が掛かるようで、取り込みを終了しても、トランスコード中のメッセージが表示されていました。
 |
| ▲取り込んだ後も、変換作業を一生懸命に行っていた |
■編集作業は不可
取り込みが済んだところで、クリップをタイムラインにドラッグ&ドロップして編集しようとしたのですが、なんと、今回の環境では編集作業ができませんでした。そもそも、取り込んだクリップのプレビューすらできない状態。プロジェクトウィンドウのクリップをモニタウィンドウで再生できないのです。
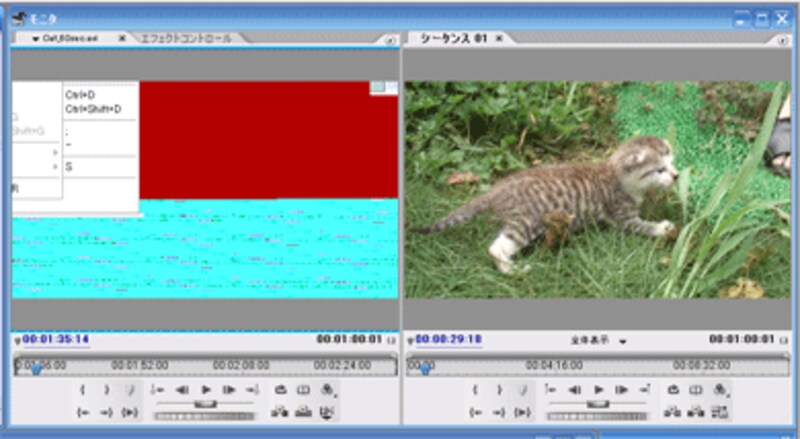 |
| ▲ソースビュー(左)はこんな状態(左)で再生がまったくできない |
なお、画面ではライムラインウィンドウのクリップ映像が「プログラムビュー」に表示されています。といっても、正常に表示されているのではありません。実は、最初に時間インジケータを合わせた位置のフレーム映像が表示されているだけで、コントローラで操作しても、再生映像は表示されないのです。
いい加減なところでクリップを分割、トランジション設定するなど勘で作業すると、とりあえず編集はできているようなのです。要するに、トランスコードされたCineForm形式のデータを、現スペックでは再生できないということなのです。
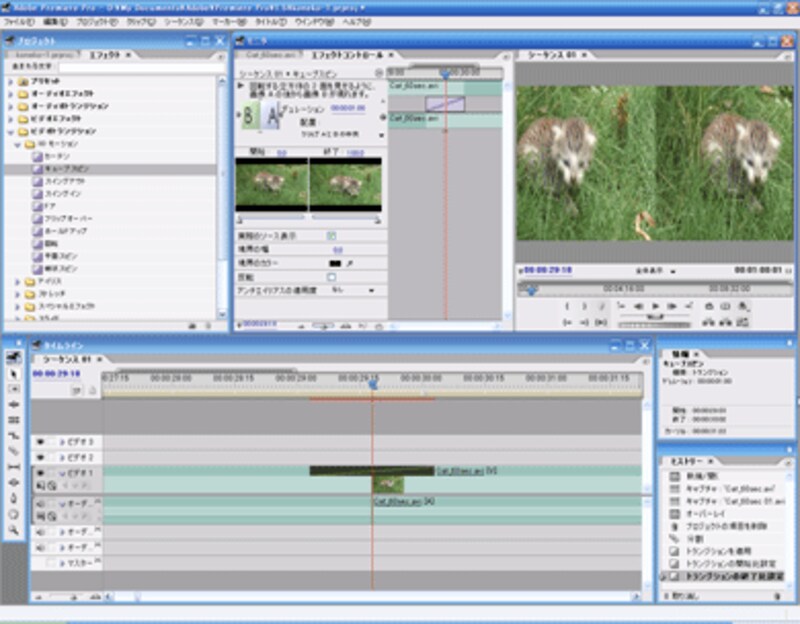 |
| ▲一見すると、きちんと編集できている風。でも、実際には勘で操作した状態 |
でも、勘で作業するのではとても編集どころの騒ぎではありません。やはり、快適な編集を目指すには、推奨レベルのスペックが必要なようです。
・本音
やっぱりそうかとは思いましたが、でもなぁという気持ちはあります。HC1を買ったら、HDV編集したいじゃないですか。それには、HC1と同じか、それ以上の価格のパソコンにも投資しないと編集できないというのは、一般庶民にはちょっと辛い選択です。ある意味で、HC1が早く登場しすぎたということでしょうか・・・。
●関連記事
●関連サイト






