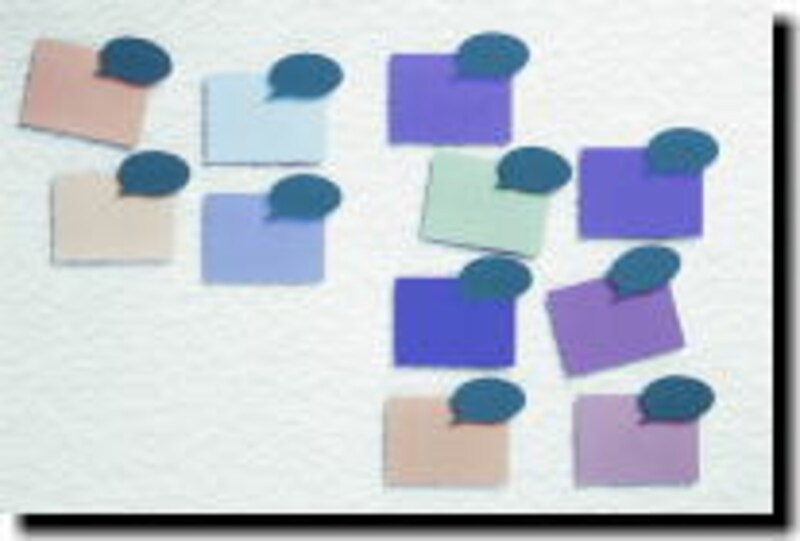 |
| メモはマイクロソフト社のOneNoteで! |
私は縁あって、▼スローネットというサイトで東芝のノートパソコン(QosmioE10)を使った記事の連載(週1回記事をアップ)を担当しています。
まだ始まって2ヶ月ほどですが、前回から、マイクロソフト社のOneNoteというソフトの記事を書いています。このソフトの製品版ががもともとQosmioにバンドルされていることからご紹介記事を書いているのですが、このソフト、なかなか役に立ついいソフトなのです。
東芝のノートPCは、貸していただき記事作成はできるのですが、個人的なことはそちらには入れられないので、私のPC用に製品版を購入したくらい、はまっています。
これから数回にわたり、このOneNoteの便利な使いかたを簡単にご紹介していきますね。
第1回は、メモを取る、大変便利な機能のご説明です。
★OneNoteをお持ちでない方も下記サイトで評価版をダウンロードするとソフトを無料で使うことができます。
但し2ヶ月限定なのでその後気に入れば製品を購入しなければなりません。
ご了承ください。
▼Microsoft Office OneNote 2003 60日間限定評価版
▼OneNote価格
《記事の目次》
★OneNoteで起動・終了
★文字サイズ・手書き・移動▼2ページ目⇒
起動と終了はワンクリックで(メモ書き)
OneNoteをインストールすると、タスクバーの通知領域にOneNoteのアイコンが表示されます。1)アイコンをクリックします。
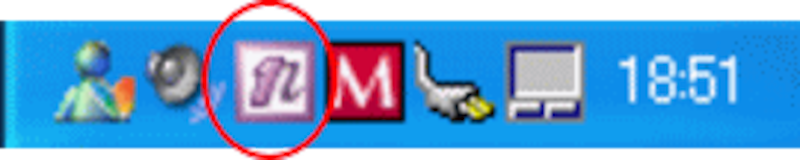
2)OneNoteのミニノートが起動しました。
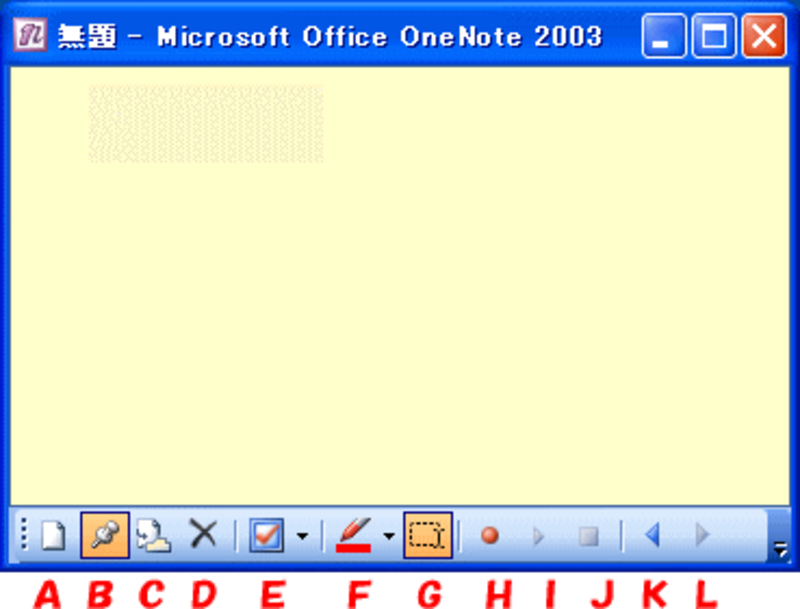
《各ボタンの名称》
A)新しいページ・・・新規のページを表示
B)常に手前に表示・・・複数のソフトを起動しても一番手前に表示
C)ページの移動先・・・複数ページを作成した場合移動先を指定
D)ページの削除・・・いらないページを削除
E)ノートフラグ(タスク)・・チェックマークなどを表示
F)ペン・・・手書きで使うペンの色と太さを選択
G)選択ツール・・・
H)録音・・・音声を録音
I)再生・・・録音した音声を再生
J)停止・・・録音や再生の停止
K)前のページ・・・複数ページの場合は前のページを表示
L)次のページ複数ページの場合は次のページを表示
3)任意の場所で自分の名前を入力してみましょう。
このように、好きな場所ですぐに入力できます。
文字が小さくても今回はこのままで。あとでサイズを変更します。

4)どこか他のノート部分でクリックすると、最初に入力した文字がページのタイトルになっています。
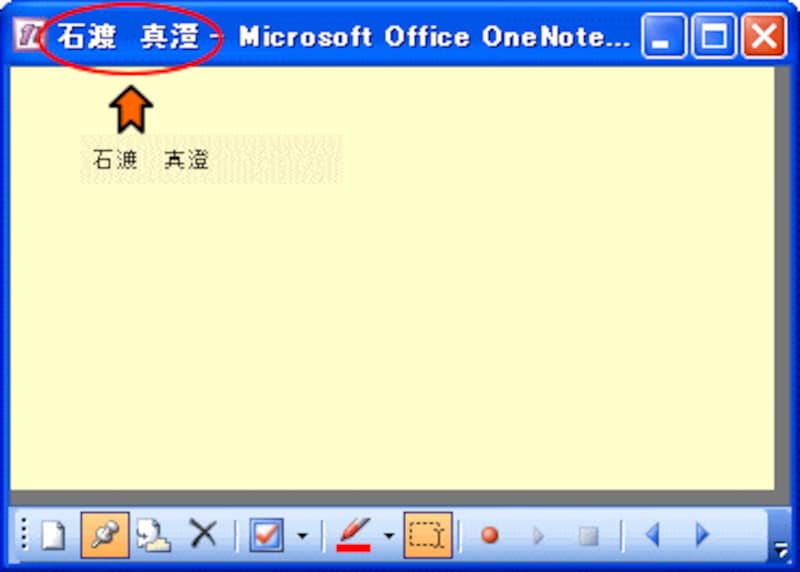
5)×ボタンで終了します。
保存するかどうかの確認メッセージが出ないまま終了してしまいました。
OneNoteは何もしなくても保存してくれます。
ですから、保存し忘れがありません。
保存されているか確認
本当に保存されているのでしょうか?確認しましょう1)再度アイコンをクリックします。
2)ミニノートが起動します。これは新規の用紙なので今までのミニノートを確認できません。
最大化しましょう。
3)[ミニノート]というセクションタブに沢山のページタブができます。
ページごとに名前がついています。
ミニノートを起動しメモ書きをするたびに、このページタブが増えてくるわけです。
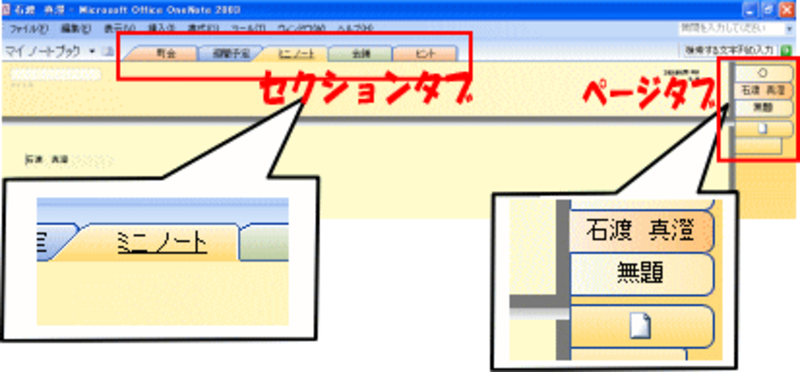
先ほどの[石渡 真澄](ご自分の名前)のページタブがありましたか?
ちゃんと保存されていましたね。
では次のページで文字サイズの変更やページの作成方法のご紹介します⇒






