規定の文字サイズの変更
1)最大化した状態で、メニューバーの[ツール]-[オプション]をクリックします。2)[オプション]ダイアログボックスが表示されます。
3)[分類]で[編集]をクリックします。
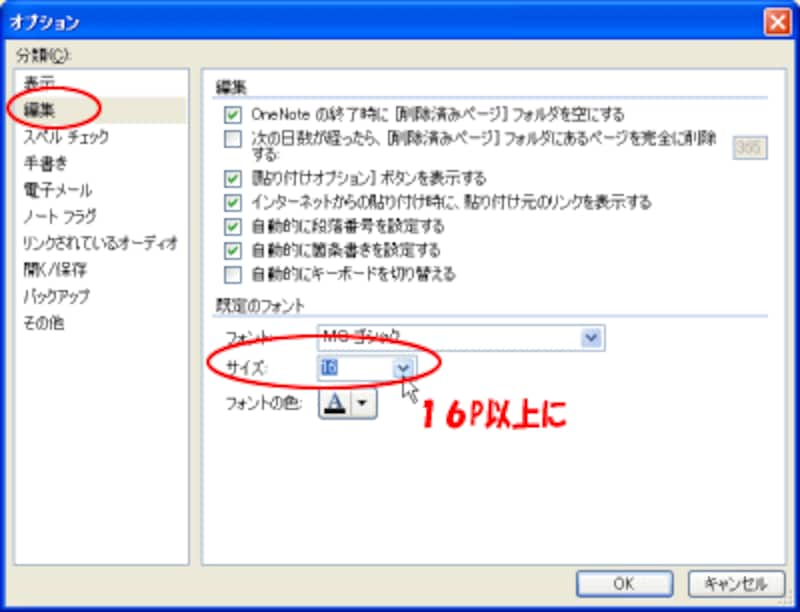
4)[規定のフォント]のサイズを変更します。16P以上が見やすいですよ。
5)色をつけたければ色の設定をしますが、これは、規定の設定なのでここで設定をすると、常時この設定が基本になりますのでご注意ください。
[OK]をクリックします。
ミニノートに手書きの絵や文字を
簡単な地図などをマウスで書き込むこともできます。先ほどのご自分の名前のミニノートに絵を描いてみましょう。1)[ペン]ボタンで太さと色を選択すると、マウスポインタの形が点になります。ページ内にドラッグしながら絵を描いてみましょう。
2)マウスだと上手にかけませんね。間違えたら、ハンドルでクリックすると絵の周囲が点線で囲まれますので右クリックし、[切り取り]で消します。
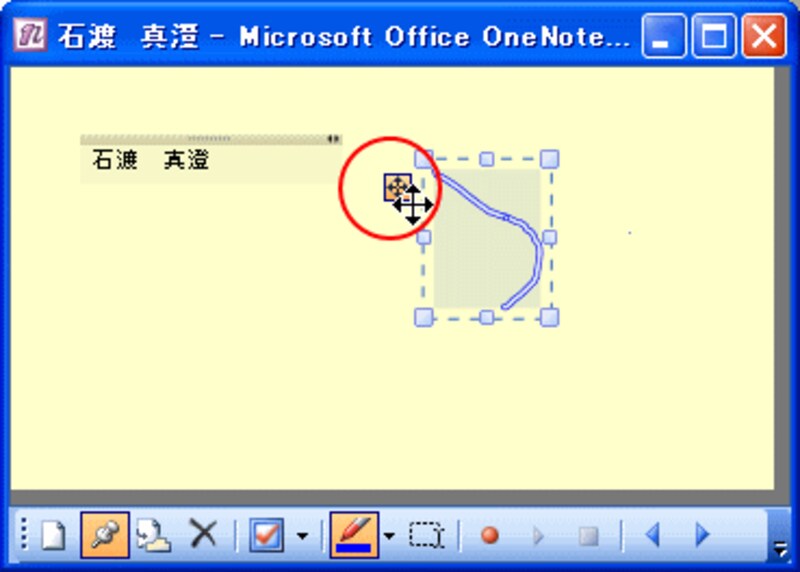
3)文字を入力した場所が薄く四角に囲まれていますがここの部分を「コンテナ」と呼びます。また、コンテナの上部に帯のようになっている部分を「移動ハンドル」と呼びます。
私のこの変な字でわかりますか?
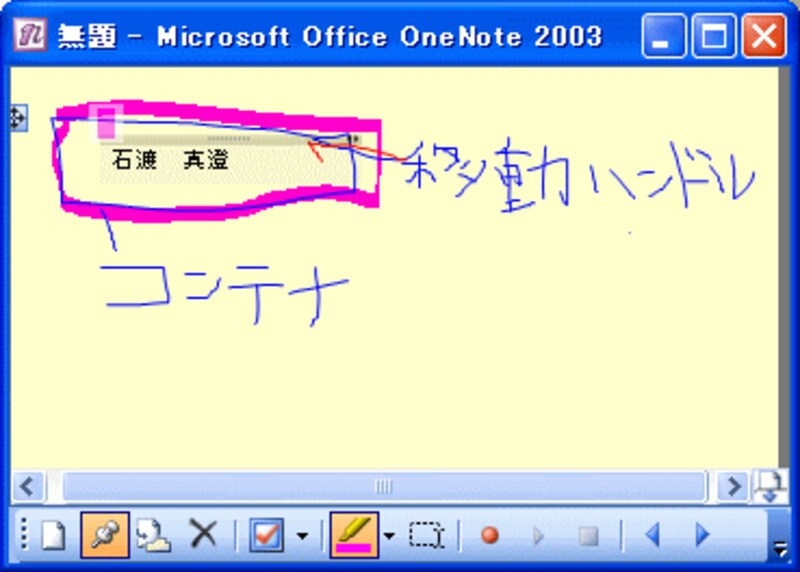
文字や絵の位置を移動します
コンテナごとに移動できます。コンテナ内でマウスポインタを太い十字の矢印にし、お好きな位置に移動しましょう。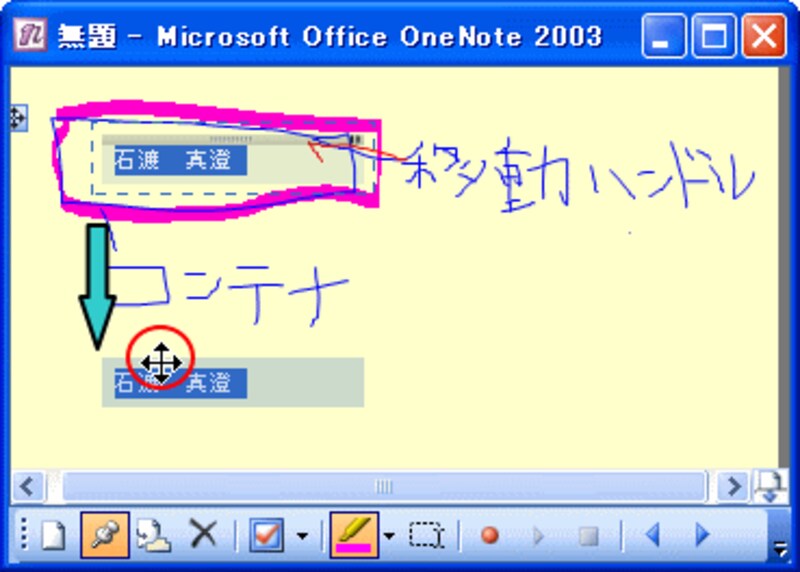
もういらなくなったら、[ページの削除]ボタンでページごと削除します。

今回の練習用ページは削除しておきましょう。
テレビを見ていて、ちょっとしたメモ書きを。または、パソコン操作中にちょっと思いついたことをメモするのにとても重宝します。ページをどんどん増やして、いらなくなったら削除するという繰り返しです。
簡単ですよね。OneNoteでいろいろなメモをとってくださいね。
次回の記事では、管理の仕方などをご説明します。お楽しみに。
次の記事をアップしましたら、こちらに載せますのでしばらくお待ちください。






